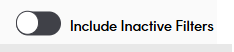Track reporting
The Track Reporting tab gives you access to your notification data in an assortment of visuals. This allows you to monitor active email notifications based on your notification connectors and date range selections.
Email statistics
The Email Statistics page shows you how your notification email connectors are performing with the total number of emails opened and the bounce rate for each connector. Included is a detailed breakdown of tracking stats for each email recipient and if an email might have bounced therefore not recieving the notification email.
For more information on notification connectors, click for our article on the Notification Centre. Otherwise, scroll down for more info on Reporting in Track.
Note
These statistics are currently only available for emails sent on the Sorted and/or Postmark email connectors. Stats for the SendGrid emails are not yet available.
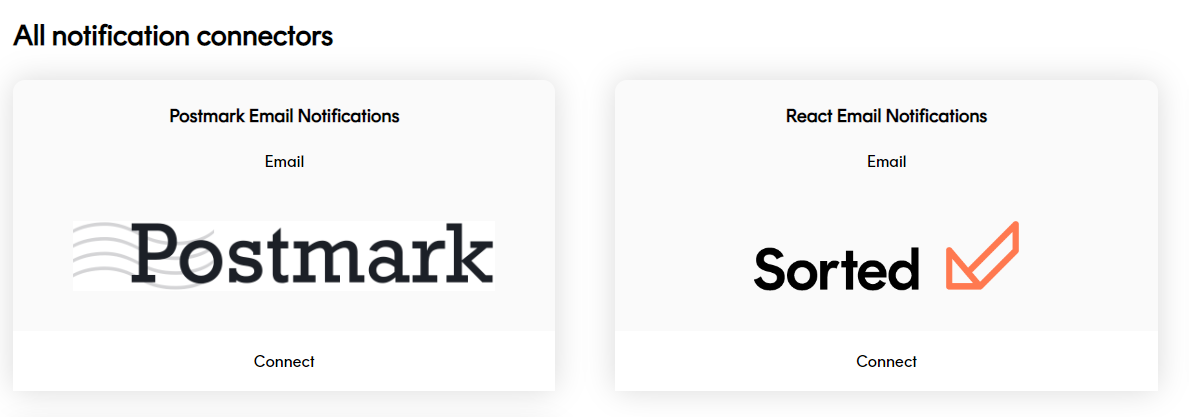
To locate the Email Statistics dashboard:
- From the Track homepage, hover over Reporting.
- Click Email statistics.
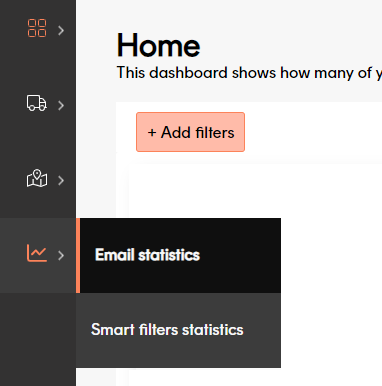
Each active notification connector is displayed in a tab at the top of the page.
Displayed under each connector are a series of sub-tabs, click for more information on each tab:
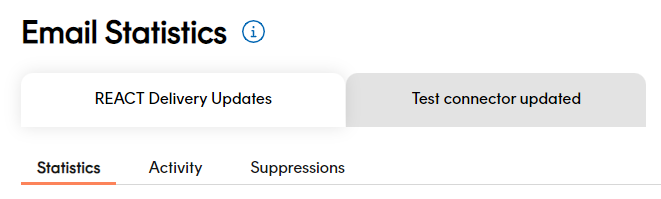
Statistics
By default the Email Statistics page displays when a connector is selected. This page shows the total number of emails that were sent as well as the percentage bounce rate and percentage of emails that were opened.
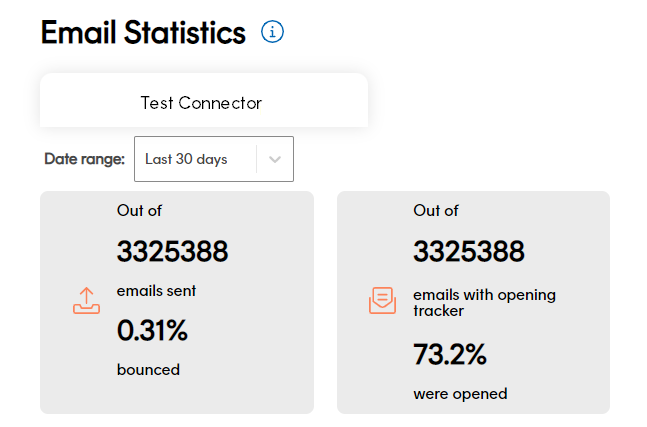
Bounced emails
From the Statistics page, click the View bounced email reasons link to view a breakdown of reasons why some emails have bounced.
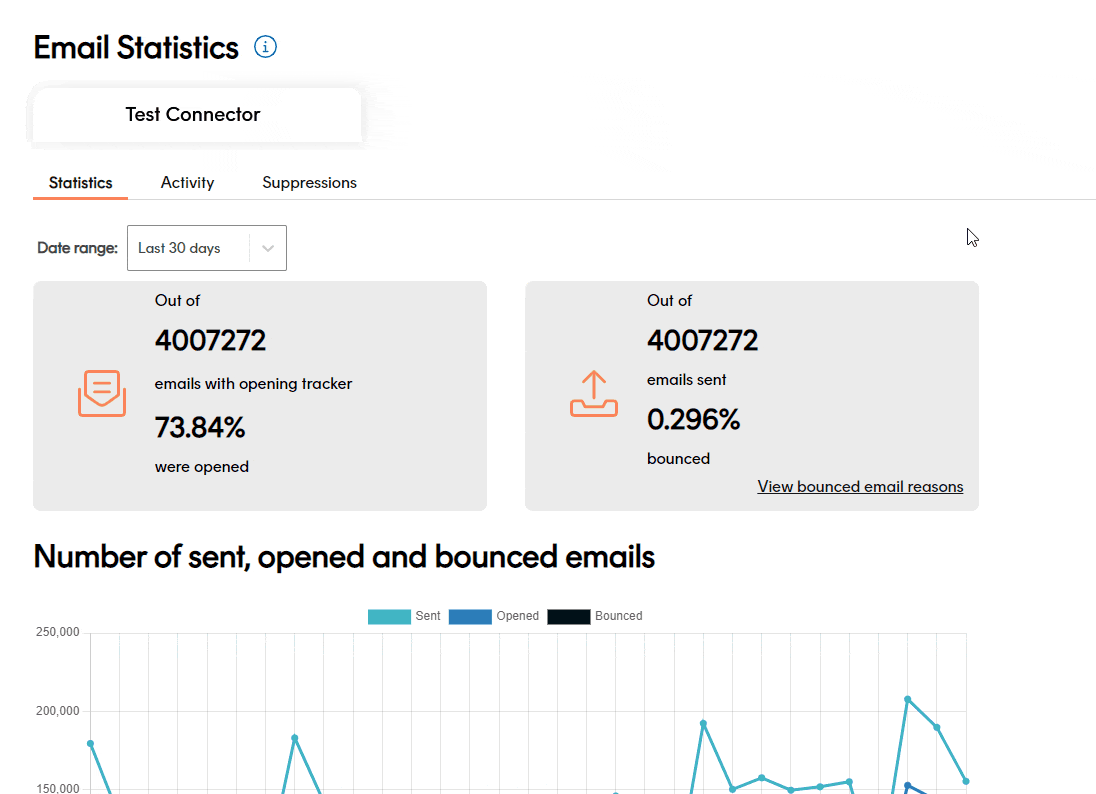
Click the labels to interact with the line graph to show or hide the data you want on screen.
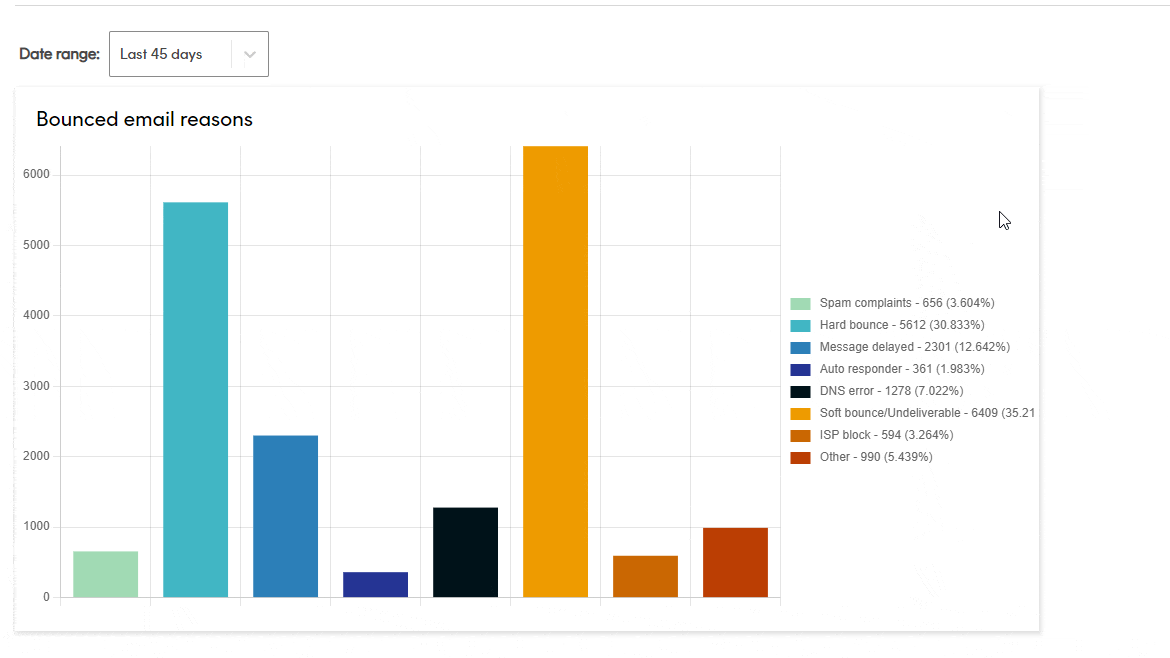
Click the Statistics tab to return to the original report.
Change the report's date range
The default Date range is displayed for the last 30 days however, you can change this by clicking the dropdown to display data for a different date range.
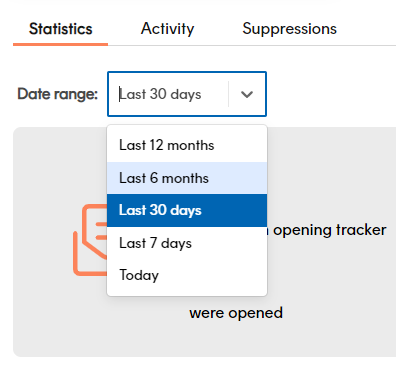
Number of sent, opened and bounced emails
Scroll down the page to view the daily breakdown of emails that were sent, opened and bounced.
Click the labels to interact with the line graph to show or hide the data you want on screen.
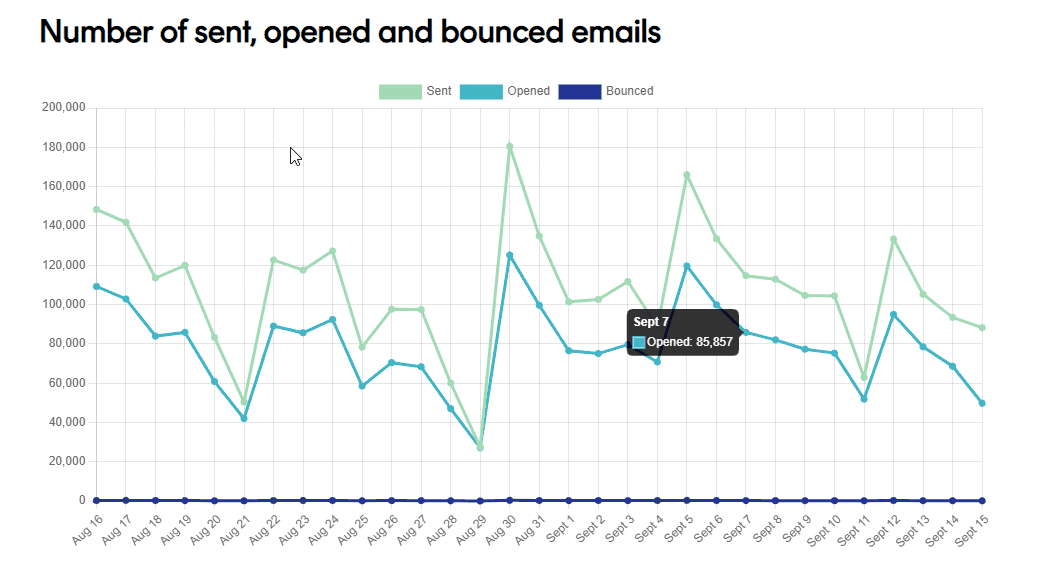
Open tracking
Open tracking data is displayed at the bottom of the page with a breakdown of each type of platform and email client your customers are using. This can help you understand the type of devices and email clients your customers are using to receive their notifications.
Click the labels on the pie charts to show or hide the applications(s) or email client(s) you want to display.
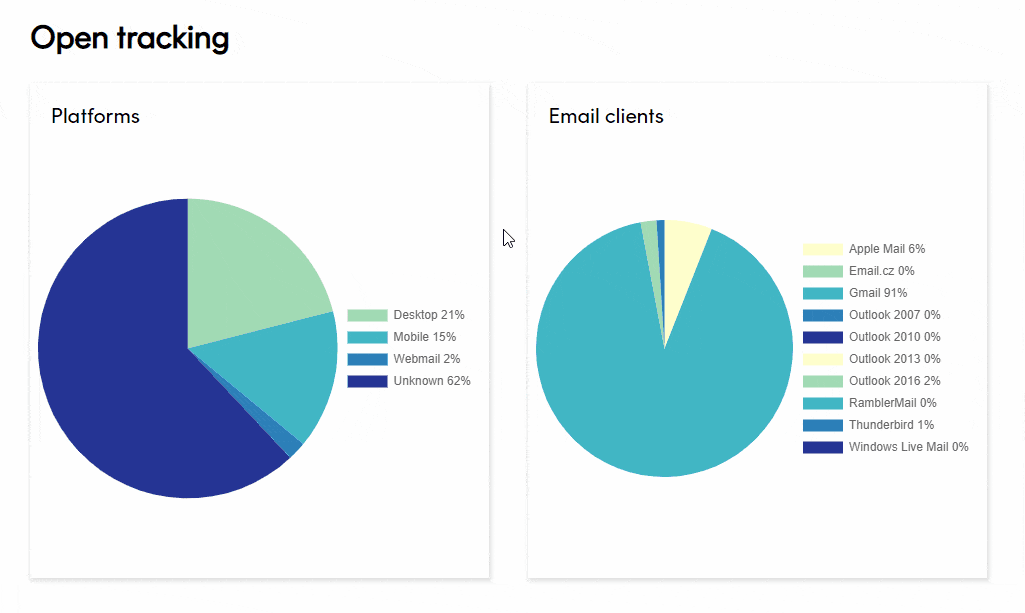
Activity
The Activity tab displays the individual email events that have occured to each email recipient.
A data table shows each email event and who it was sent to including the time and subject of the email.
You can search for a specific email address by typing in the search bar. This can help highlight any notification issues to find out how a customer has interacted with the email notification.
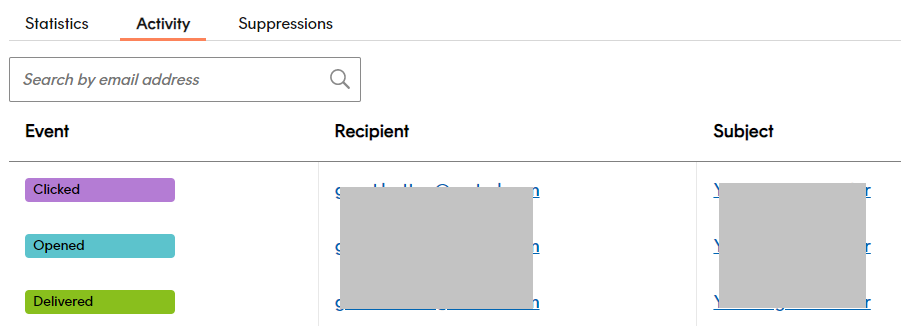
Event types
View the event details below for more information on what they mean:
- Bounce: The email has bounced
- Clicked: The customer clicked the URL that was included in the email
- Delivered: The email was successfully delivered to the customer
- Opened: The customer opened the email
- Subscription Change: The email address was previously added or removed from suppressed emails
- Transient: Email is delayed or has a problem connection to the recipient's mail server
Activity details
Click an individual email event for a preview of what was sent and to view more details on the chain of events.
You can search for a specific email address by typing in the search bar. This can help highlight any notification issues to find out how a customer has interacted with the email notification.
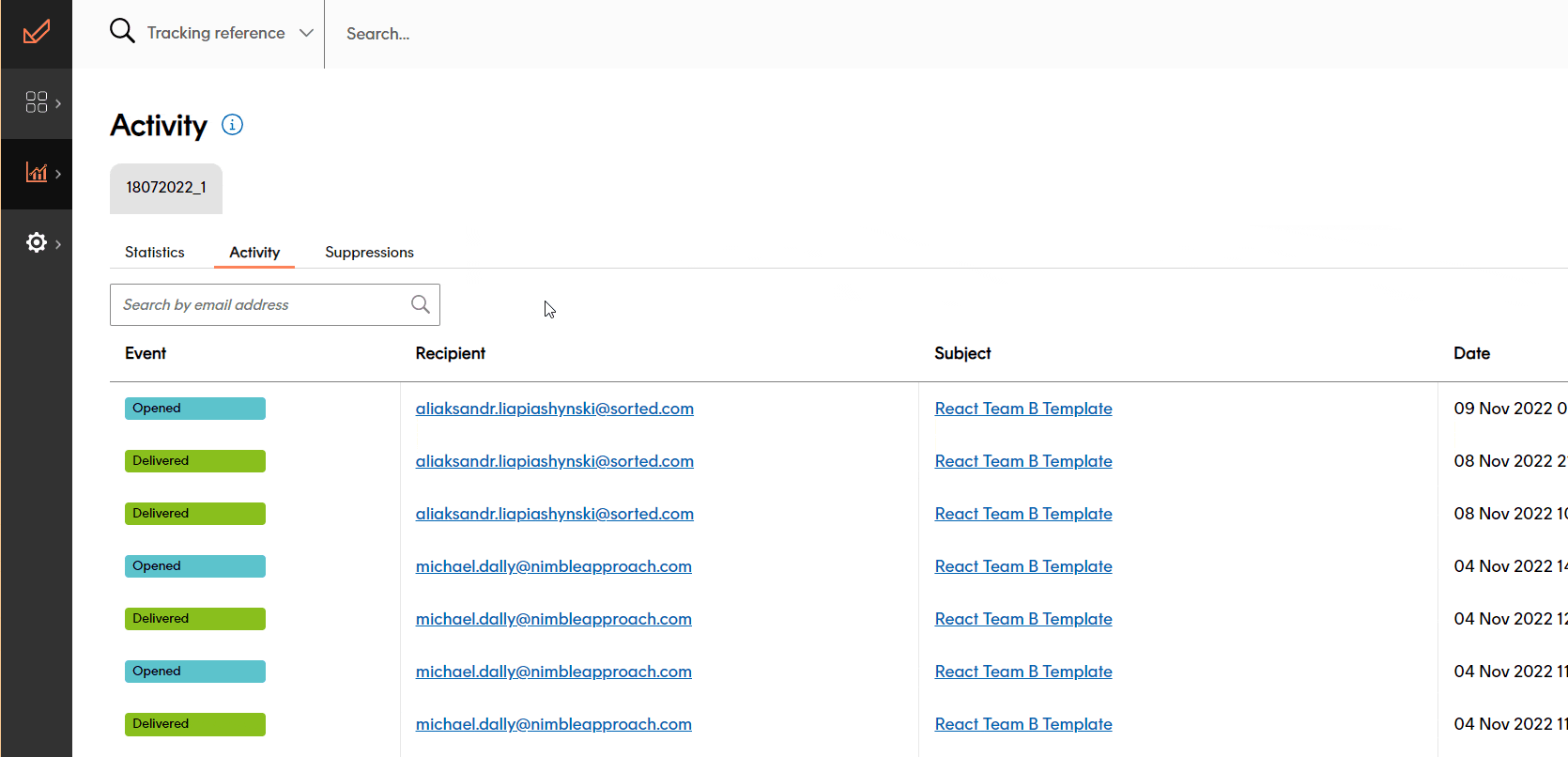
Suppressions
The Suppressions tab shows all emails recipients that are blocked from email notifications with the reason displayed in the table row. An email address is added to the Suppression list after a hard bounce, spam complaint, or a manual suppression.
Email addresses can be Reactivated by clicking the button on the far-right of the table.
To manually add an email address for suppression, click the Add suppressed recipients button.
Click Export to download a .csv file of suppressed email addresses.
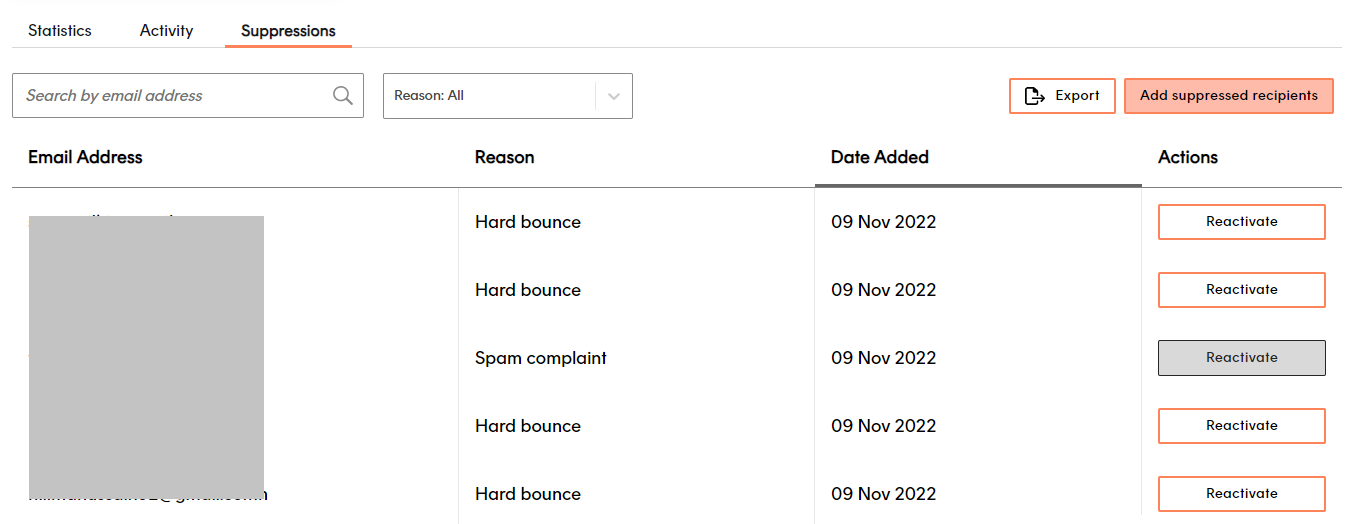
Smart filter statistics
Smart filters help limit the number of Partial Communications that a customer might receive. This can occur when the customer has more than one package being delivered as part of the same order.
For example, if two packages, each with a unique tracking number, are being shipped by the same carrier, the customer will receive two separate emails with tracking updates.
Smart filters help streamline the process by consolidating the notification emails of the same order. They can be set to wait for a specified amount of time to pass to potentially 'catch' the remaining partial communications and instead, send the customer just one email with their whole order's delivery updates.
This prevents multiple emails from being sent within a short time frame which saves on communication costs and reduces spam.
Note
The set up of Smart Filters requires development work by Sorted engineers. If you are interested in this feature, please contact your Sorted account manager.
If you have Smart filters configured, you can view the statistics of each notification, follow the steps below to locate the dashboard:
- Hover on the report icon.
- Select Smart filters statistics.
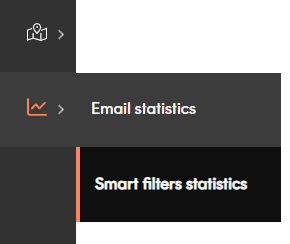
The statistics of each notification will be listed on this page. Each column is explained below:
- Wait Time columns - These columns represent the recorded 'wait time' (formatted by hours:minutes) between a customer's partial emails.
- Total Shipments - The total shipments relating to the notification.
- Total Communications - The total communications triggered by the notification.
- Partial Communications - The number of communications that are part of a bigger order update. E.g. Order 1 of 2 and order 2 of2.
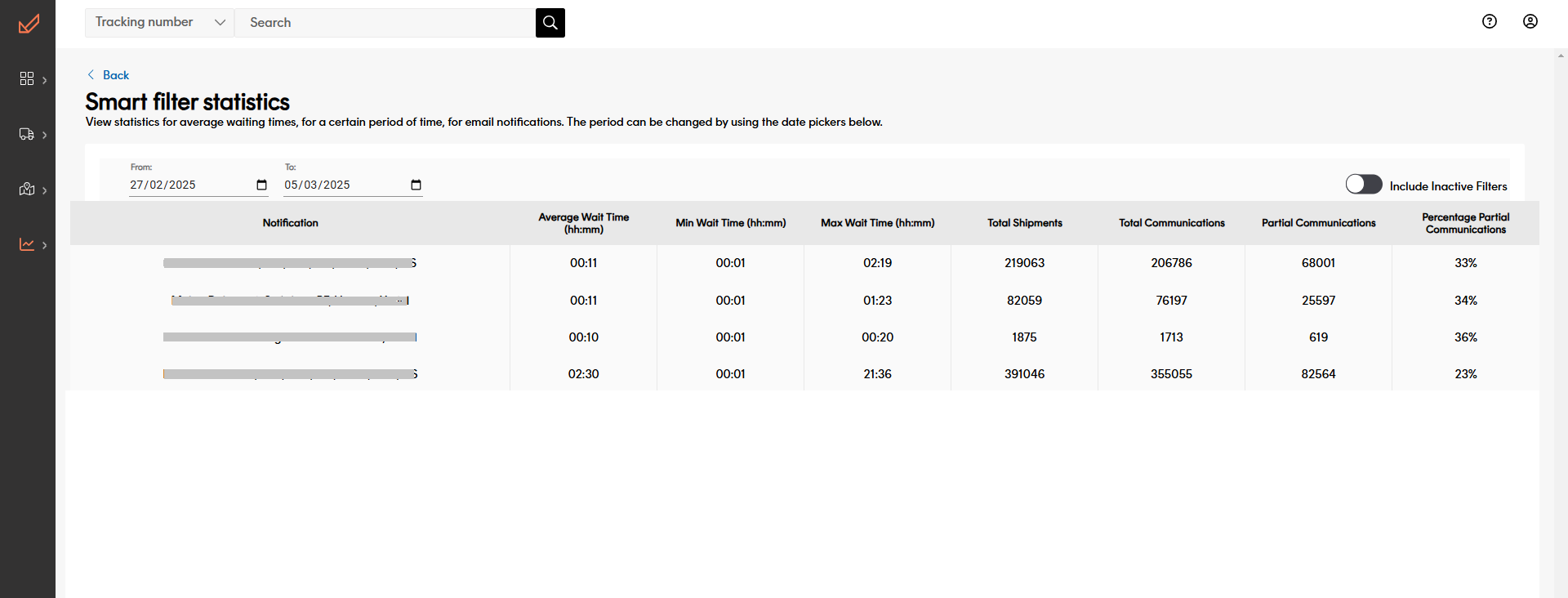
Filter data
There are two options available to filter the statistics displayed on this page:
Filter by date.
Select the From and To date ranges.
Show/hide inactive. Select the toggle to display or hide inactive notifications.