Shipment event filters
Before enabling real-time notifications or webhooks in Track, you must first create a Shipment Event Filter. These filters "catch or filter" the exact delivery events (E.g. delays or delivery failures) that you want to identify in your Track system.
Shipment Event Filters are required to activate key Track features. Once set up, they allow you to:
- Send real-time notifications to customers through email or text (SMS).
- Trigger webhooks to external systems.
This ensures that Track responds only to the shipment events you’ve defined, giving you full control over which updates are triggered. As a result, your customers stay informed and their delivery expectations are managed more proactively by reducing WISMO.
Create a new shipment event filter
To create a shipment event filter, go to the Settings > Shipment event filters page.
Go to Settings > Shipment event filters.
Select Add shipment event filter.
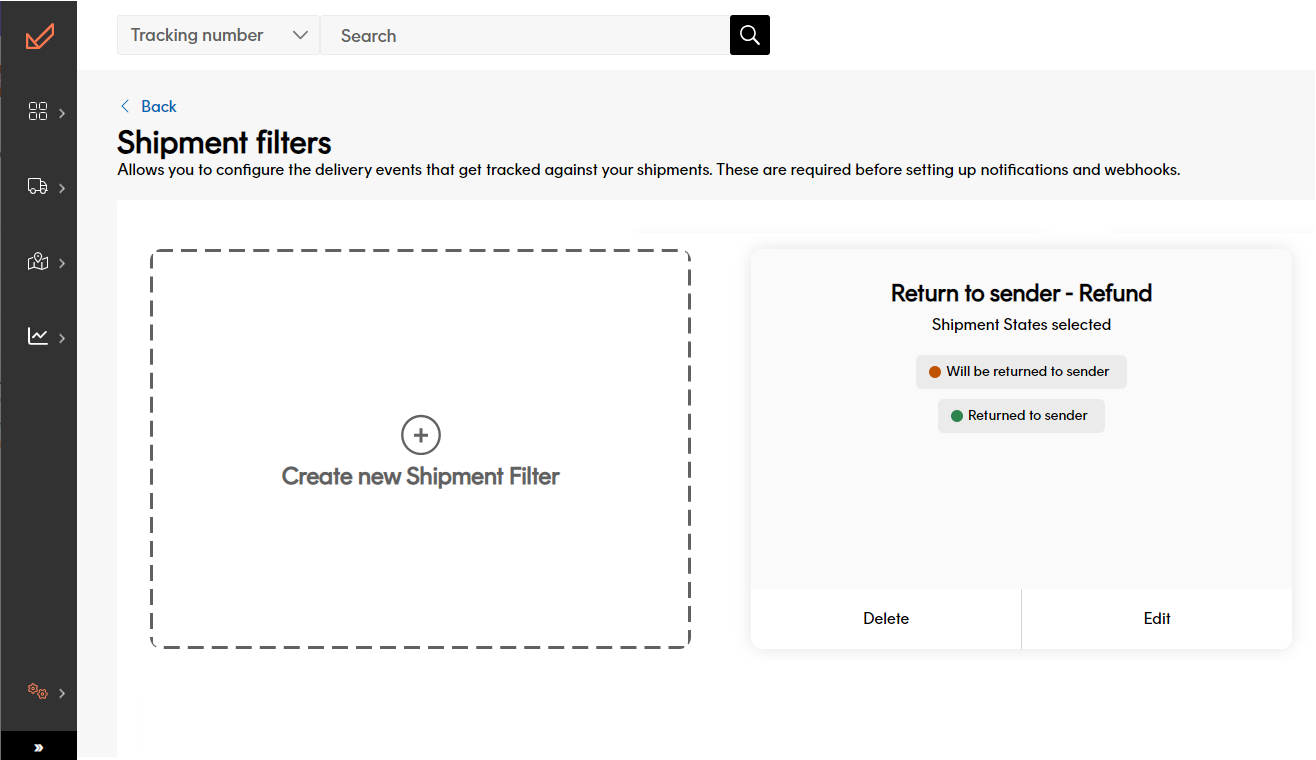
Type a suitable filter name.

Tip
We recommend the filter name be related to the actual purpose of the event filter. For example, DPD Late or Delayed would signify that the filter catches only Late or Delayed packages being delivered by DPD.
Click to select the carriers you want in the shipment event filter.
(Optional) You can click to Select all carriers.
Note
If you do not select any carriers, the filter will trigger for shipments with all carriers.
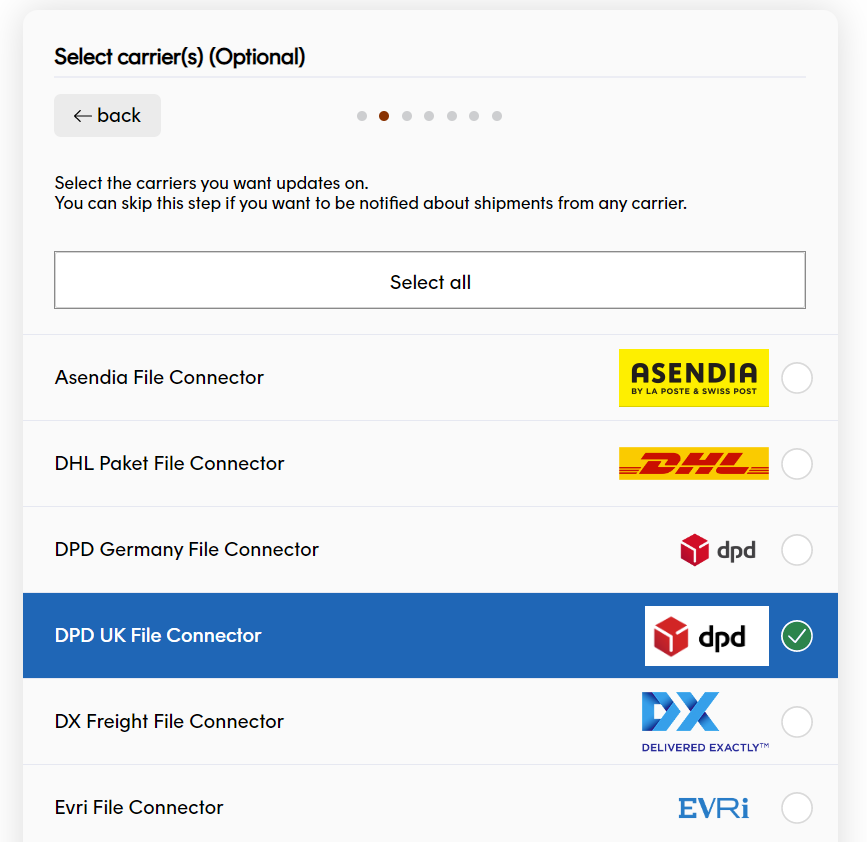
Click to select the Shipment states,Calculated events, and/or Custom events you want in your Shipment event filter.
Note: At least one selection is required.
Click for more information, see our guides on Shipment states, Calculated events, and Custom events
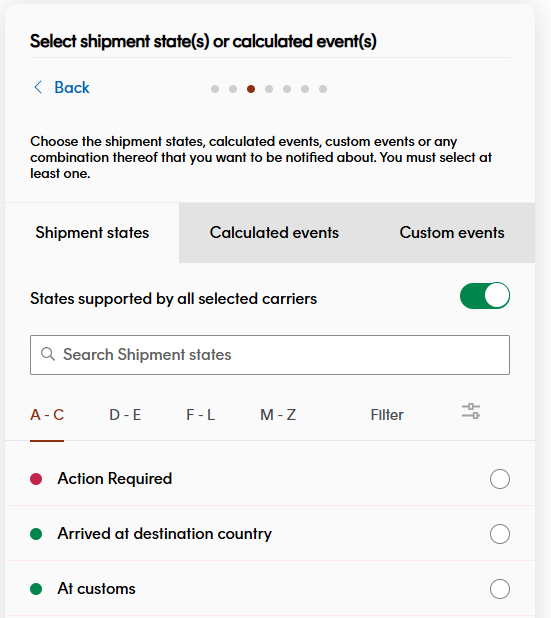
View your selections in the summary before moving forward.
(Optional) From here, you can click to remove any states or events you don't want anymore.
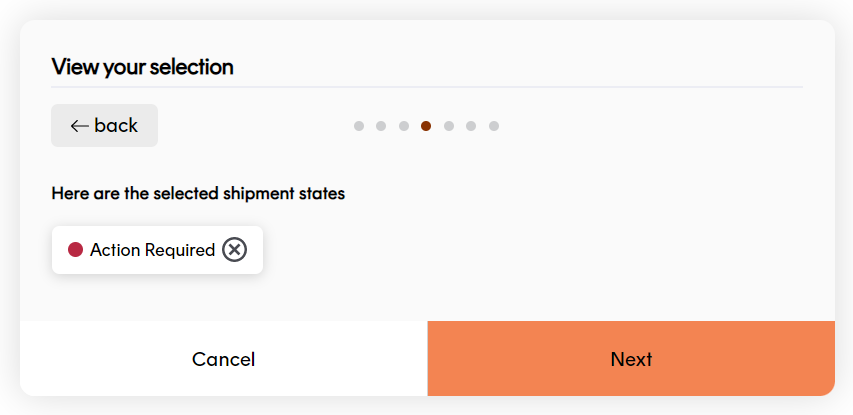
Click the shipment types you want to include in your filter.
(Optional) You can click to Select all shipment types if you want.
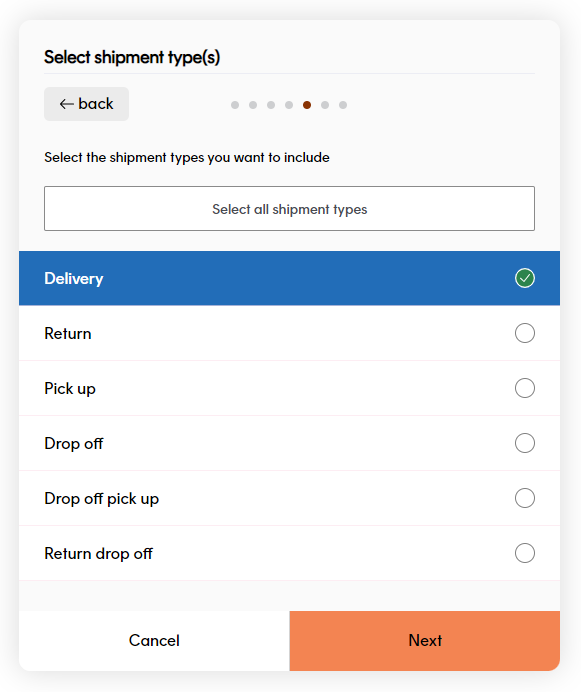
(Optional) Add any shipment tags you want by typing a name and clicking the plus button. If you add tags here, only the shipments that include your defined tag will trigger a webhook.
Note
You can add tags to shipments via the Register Shipments and Update Shipments endpoints. For more information, checkout our guides on Registering Shipmets (API) and Updating Shipments (API).
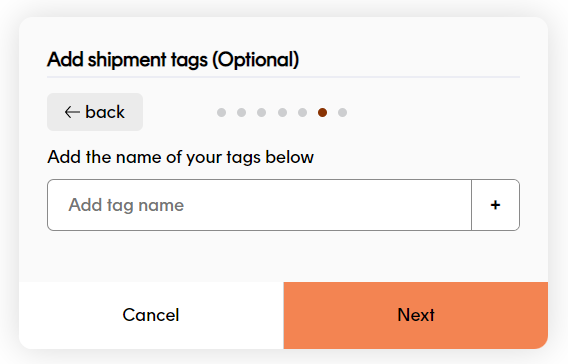
(Optional) You can click the tick box if you want to trigger the shipment event filter once per grouping. If you do not want this, just click Create Filter. For more information, see our article on Shipment Groupings.
Once you have clicked the tick-box, use the drop-down to choose the Grouping Metakey and type how long you want to restrict for (in minutes). When done, click Create Filter.
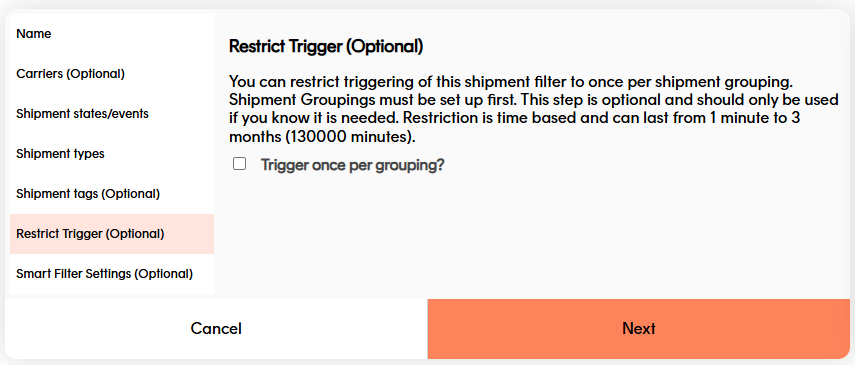
(Optional) For customers making existing use of Smart Filters. You can specify a smart filter window in your shipment event filter for more control over automated communications.
EG: A customer ordering three packages would normally get three separate tracking emails. With Smart Filters, these are combined into one email update instead of multiple fragmented ones.
Note
The set up of Smart Filters currently requires development work by Sorted engineers. If you are interested in this feature, please contact your Sorted account manager.
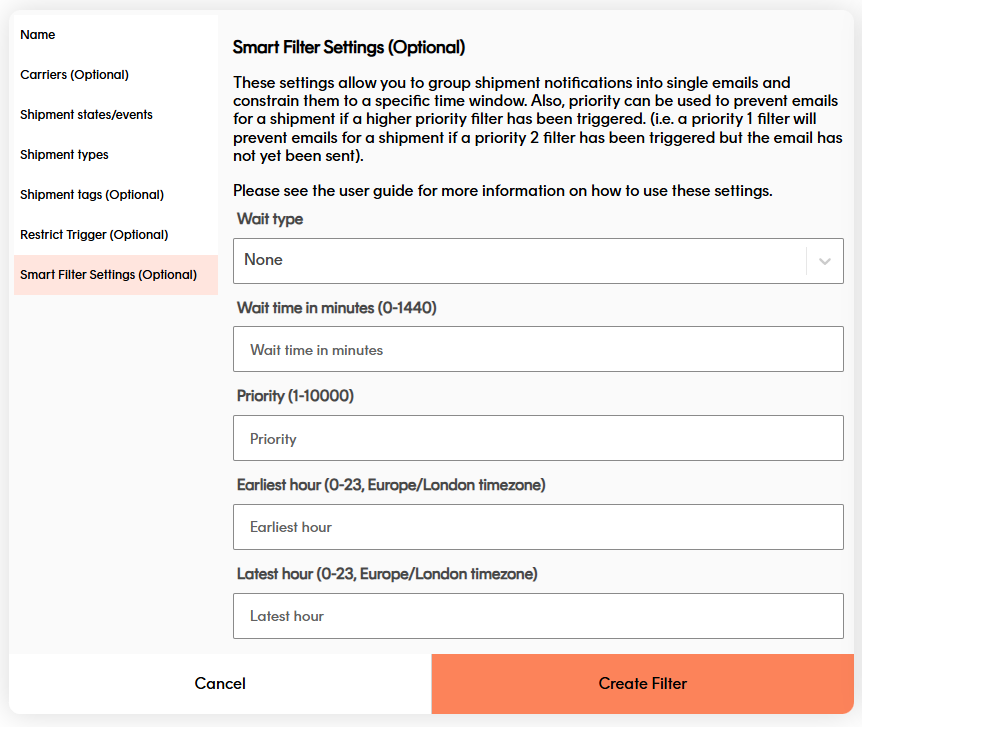
Wait Type - Determines how the system groups events before sending a notification.
None – Notifications are sent immediately once the filter is triggered.
Fixed – A fixed wait window begins as soon as the first event is triggered. Any further state events that occur during this window are included in the same notification. Once the window ends, the notification is sent.
EG: A 30-minute Fixed wait means all events within those 30 minutes are batched into one email.Rolling – The wait window resets each time a new event occurs. The system keeps extending the window until no new events arrive within the defined time, then sends the notification.
EG: A 30-minute Rolling wait means if another event happens at minute 25, the timer resets — delaying the notification and capturing the new event.
Wait time in minutes - Lets you specify how long (0–1440 minutes = up to 24 hours) the system should wait before sending the notification.
Tip
Useful for consolidating notifications when shipments in the same order may be processed minutes or hours apart.
Priority - Determines which filter takes precedence if multiple filters are triggered at the same time. Lower numbers = higher priority.
EG: If a Priority 1 filter and a Priority 2 filter both match, the Priority 1 filter will send, and the Priority 2 filter is suppressed.
Earliest Hour / Latest Hour - Allows you to restrict notifications to certain hours of the day (based on the Europe/London timezone).
Well done! You have created a shipment event filter. If you are following this guide as part of setting up webhooks, click here for our guide. Otherwise, scroll down if you want to find out how to edit Shipment event filters.
Edit or delete a filter
To edit an existing shipment event filter, click the Edit icon in the filter row. The process of editing an existing filter event is the same layout as how you would create one.
To delete an existing shipment event filter, click the Delete icon in the filter row. You cannot delete a shipment event filter if it is currently being used by one or more webhooks.
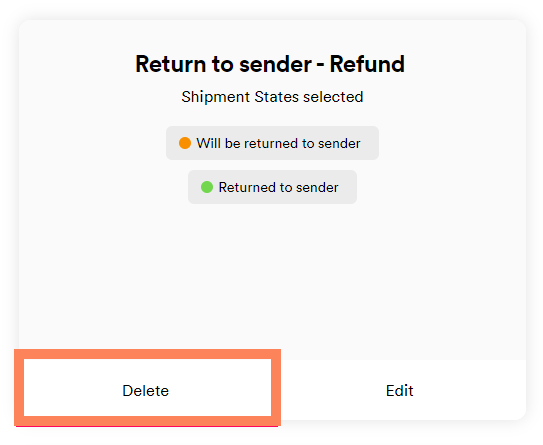
User access
Admin and Marketing users can view, edit and delete shipment event filters.
Dashboard users do not have access to this feature.