Get started with Track
Ready to get started with Track?
Track provides an versatile and far-reaching solution to self-serve shipment tracking, automated delivery communications and proactive alerting. For more information, click to view our Track Overview article.
This article provides a handy checklist on how to get up and running and begin tracking your shipments in real-time!
1. Set up tracking
Let's get the ball rolling, for Track to work it's magic, you must first get your shipments running through the Track system.
To set up tracking you must carry out 3 steps:
- Register your shipments - Registering a shipment allows Track to monitor your shipment's progress.
- Set up a carrier connector - For each carrier you work with, a carrier connector is required to enable Track to obtain their tracking events.
- View the shipment's details - To complete the process, you can track your shipments by viewing the dashboard directly in Track or by using the Track API.
1a. Register a shipment
There are 3 methods of registering a shipment in Track.
Decide which method is most suitable for your organisation and follow at least one of the guides below to get set up:
1b. Set up your carrier connectors
When you set up a carrier connector, you'll need to give Track your tracking credentials for that carrier.
To set up a carrier connector, login to Track and select Settings > Carrier to access the Carrier Connectors page.
For steps on how to create, edit and delete carrier connectors in Track, visit our article Set up carrier connectors.
1c. View shipment tracking events
Once you've registered your shipments, they will be accessible to view through two options:
View the track dashboard
Follow the shipments overview article to view your total shipments, or by viewing individual shipments in Track.
Use the Track API
This method to track a shipment is by using the Get Tracking Events by Shipment ID endpoint in our API package.
Send a
GETrequest tohttps://react-api.sorted.com/react/tracking/search?shipment_id=string, whereshipment_idis the shipment id you obtained when registering the shipment.Don't forget to include your API key.
This endpoint returns a Shipment Tracking Events response, which includes an array of all the tracking events that have been logged for that shipment. You can embed this data into your website or app, enabling you to serve real-time tracking information to your customers without directing them away from your site.
Note
For more information on retrieving shipment and tracking data from Track, see the Get tracking data with the API page.
2. Create your shipment filters
Shipment filters allow you to filter the delivery events that occur on your shipments. These are required when building webhooks or notifications in Track as they act as the trigger when a delivery update occurs. These are fully customisable and a single shipment filter can contain multiple delivery states.
To access the shipment filters page in Track, go to Settings > Shipment Filters.
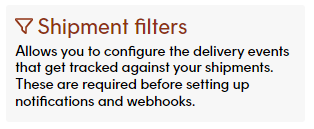
To learn how to set these up, go to our article on how to set up shipment filters.
3. Create a webhook
When your shipments are registered in Track, you can use the webhooks functionality to build automated shipment monitoring. This is useful if you want another application to receive the payload from Track externally to be used for other means.
To access the webhooks page in Track, go to Settings > Webhooks.
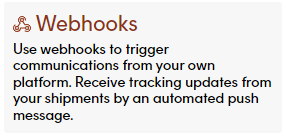
For more information, click to view our guide on webhooks in Track
4. Create a tracking page
You can create a tracking page for your customers to view any updates on their order(s). These are fully customisable and can be made with your company brand and colours. These can then be linked in email and SMS notifications to your customers.
To build your first tracking page, on the left, hover on the tracking icon and select Tracking Pages.
![]()
For more information, go to our create tracking pages article.
5. Set up notifications
Notifications are used to automatically send emails and SMS texts to your customers. This is how you can inform them of any delays or issues to their shipments and share access to tracking pages so they can track the delivery of their own products.
To access the notification centre page, go to Settings > Notifications.
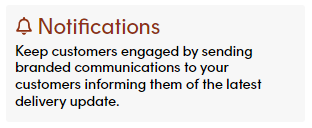
For more information on how to set up notifications, click to view our guide to set up notifications.