View shipments
The Track Dashboards make keeping track of your shipment performance easy. This page explains how to use Track's States, Calculated Events, & All Shipments Dashboards to get timely information on how your shipment's are progressing, & to spot potential problems.
Shipments overview
The States dashboard shows you an overview of your current shipments. It shows a total of how many shipments you have in each shipment state & how many shipments you have in each geographical region.
This is the homepage when you log in to Track, however, to navigate there from another page, hover on the icon on the left and select Home.
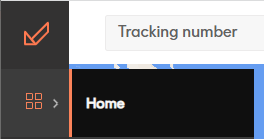
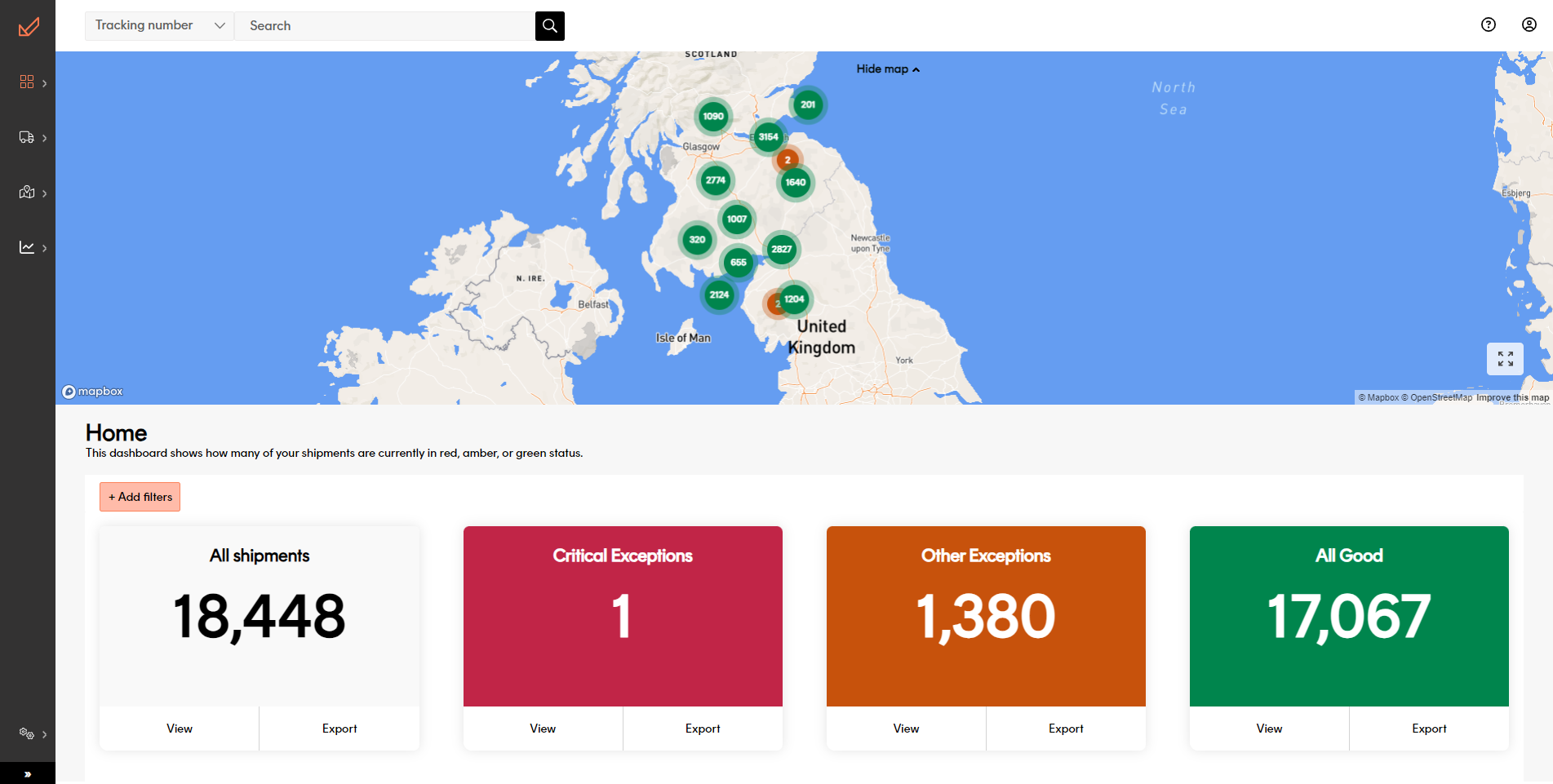
The States dashboard uses shipment states to group shipments into red/amber/green categories, helping you to identify individual shipments that may require attention. Shipment states are colour-coded into the following:
- Red (Critical Exceptions) - There is an issue with the shipment that cannot be resolved until you take action, or the shipment has been destroyed or lost. For example, a shipment in a state of Action Required would be classified as red.
- Amber (Other Exceptions) - There is an issue with the shipment that does not require you to take action. However, you might want to notify your customers. For example, a shipment in a state of Delivery failed would be classified as amber.
- Green (All Good) - There is no issue with the shipment. For example, a shipment in a state of Dispatched would be classified as green.
For a full list of Track shipment states, including their colour classification, see the Shipment States page.
The States dashboard has two sections: a map showing the delivery locations of your shipments & a row of tiles displaying how many of your shipments are in each colour status. You can select whether or not the map is displayed using the Show / Hide Map toggle.
Note
Only those shipments for which Track holds an origin address are displayed on the map. For more information on registering shipment data, see the Registering Extra Shipment Information section of the Registering Shipments page.
If required, you can filter the data displayed using the filter controls explained in the Filtering Dashboard Data section.
Shipment details by status
To view how many shipments you have in each shipment state:
Click the View button on the coloured tile you want. For example, to view how many shipments you had in each red shipment state, you would click View on the Critical Exceptions tile.
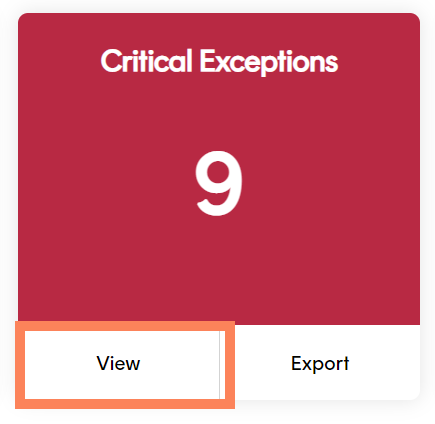
Track displays tiles of how many shipments you have in each state for the selected colour.
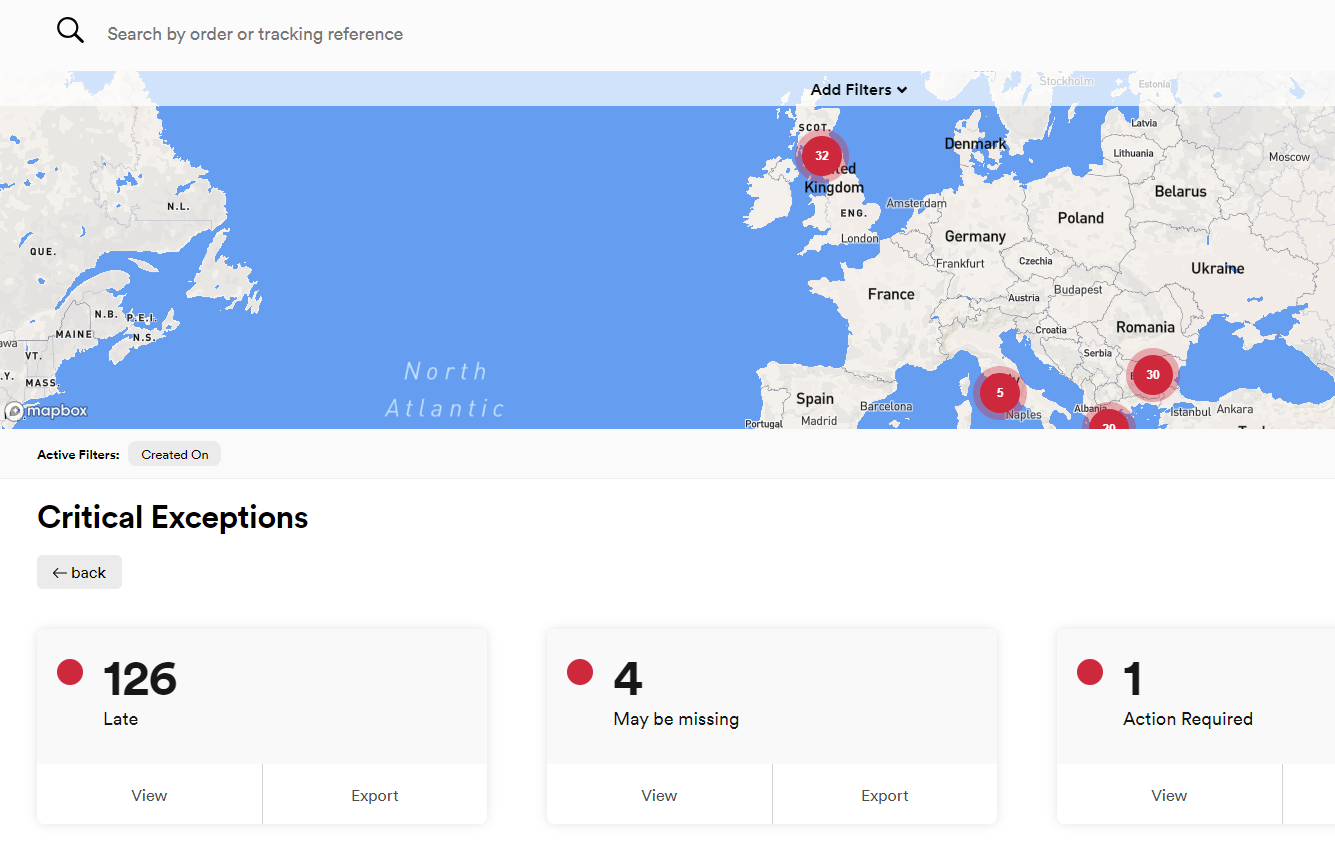
To view a list of all the shipments in a particular state, click View on that state's tile.
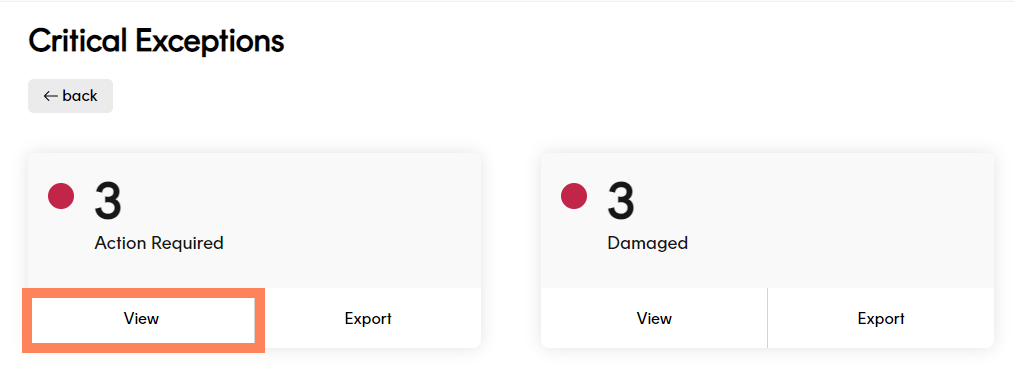
Track opens the All Shipments dashboard, filtered to display the relevant information.
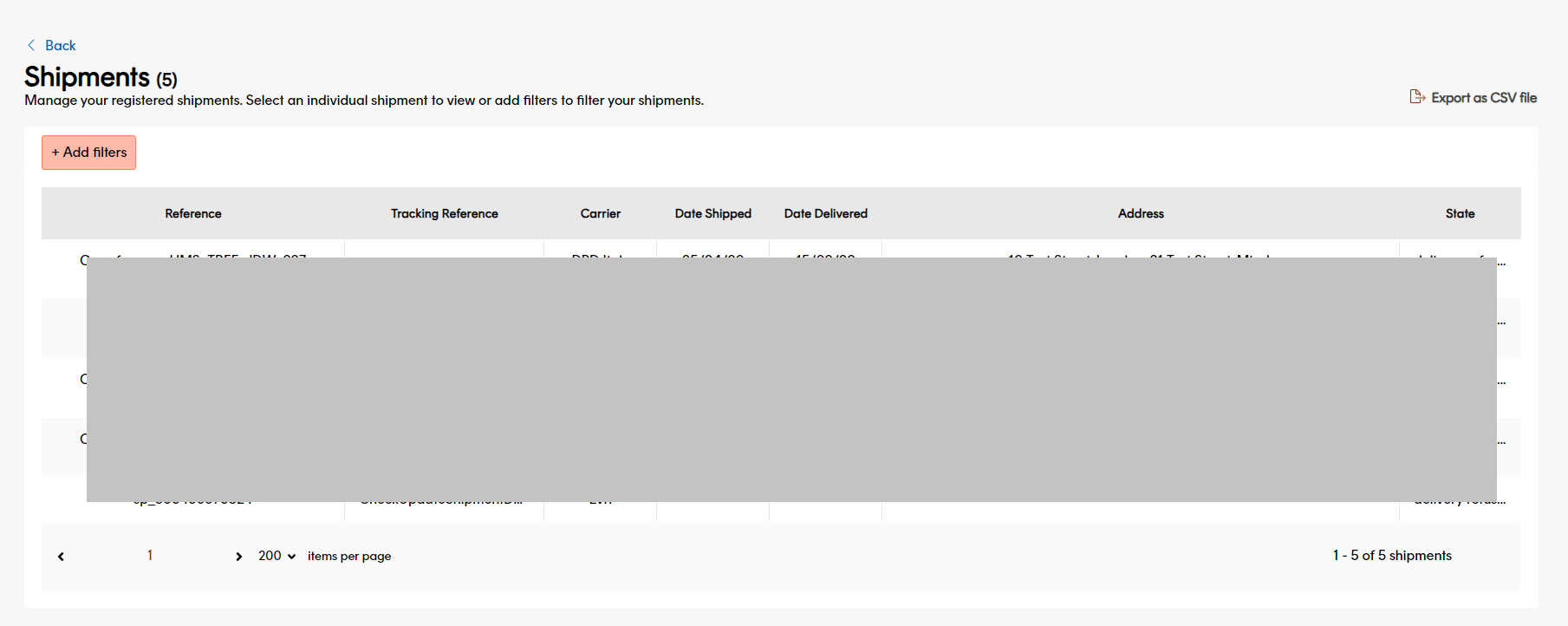
Expand on shipment details by location
To view a list of all shipments that are currently in a particular geographical location, click a point on the map.
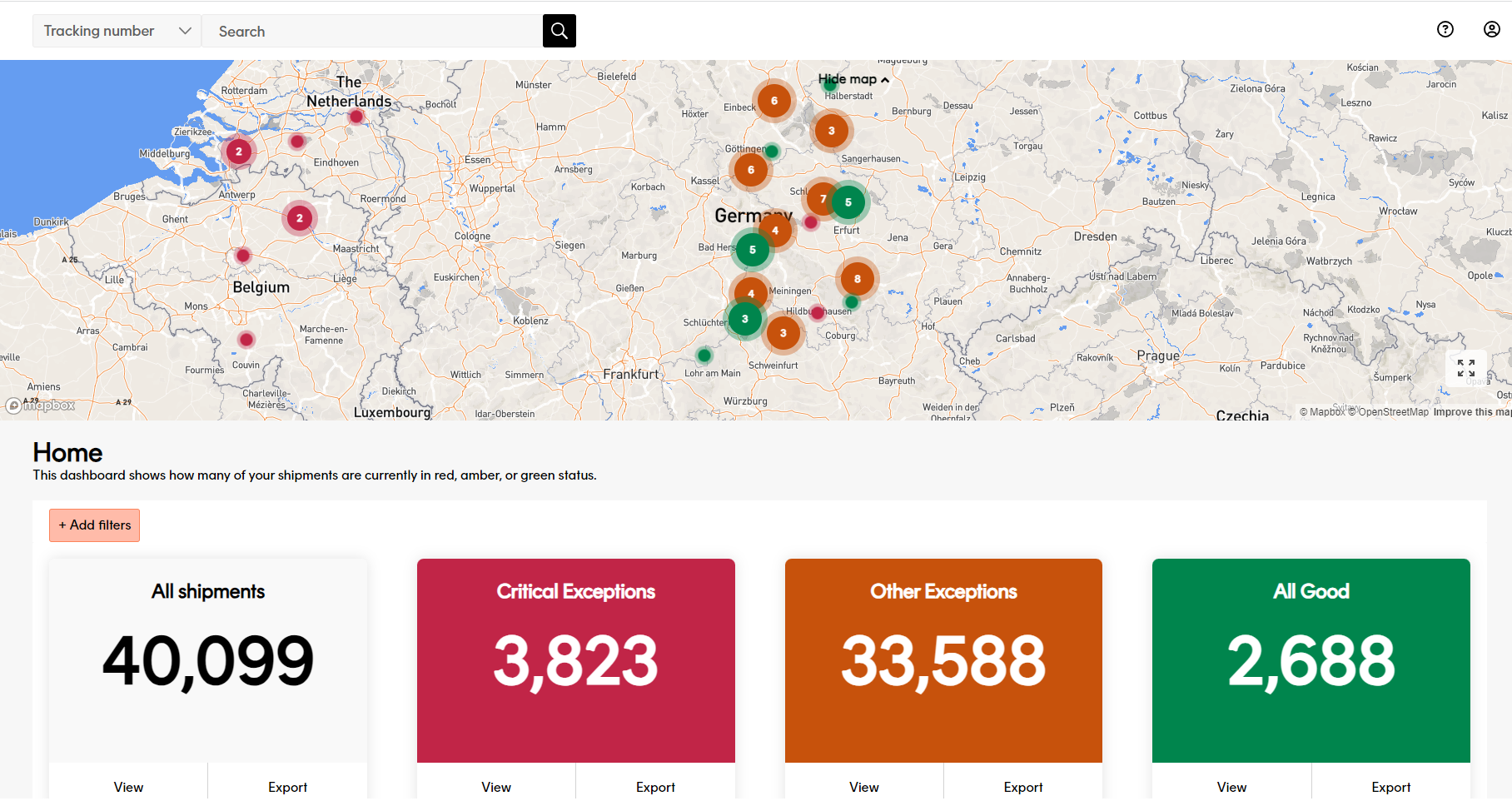
Track opens the All Shipments dashboard, filtered to display the relevant information.
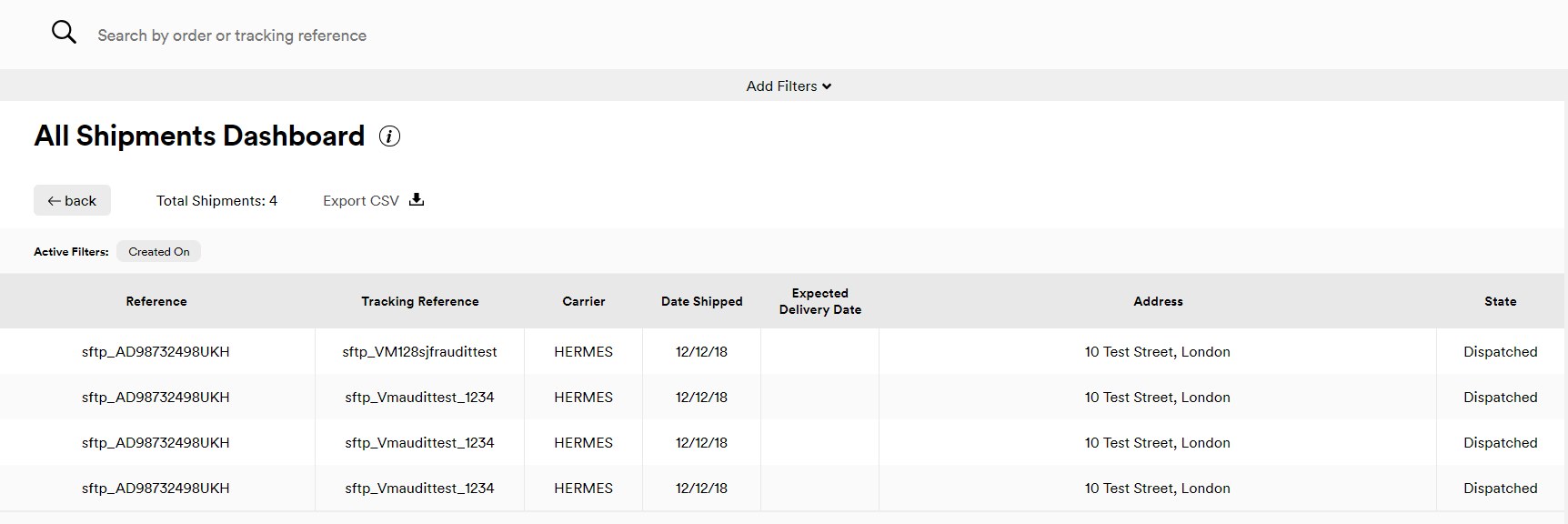
Export shipment details as CSV file
There are a few instances on the Track dashboard from where you can export your shipment details as a CSV file.
Export as CSV file
The Export option is available for each corresponding colour and shipment state displayed on the Track dashboard.
To export details for shipments in a specific state:
- Select Export on the tile representing the relevant shipment state
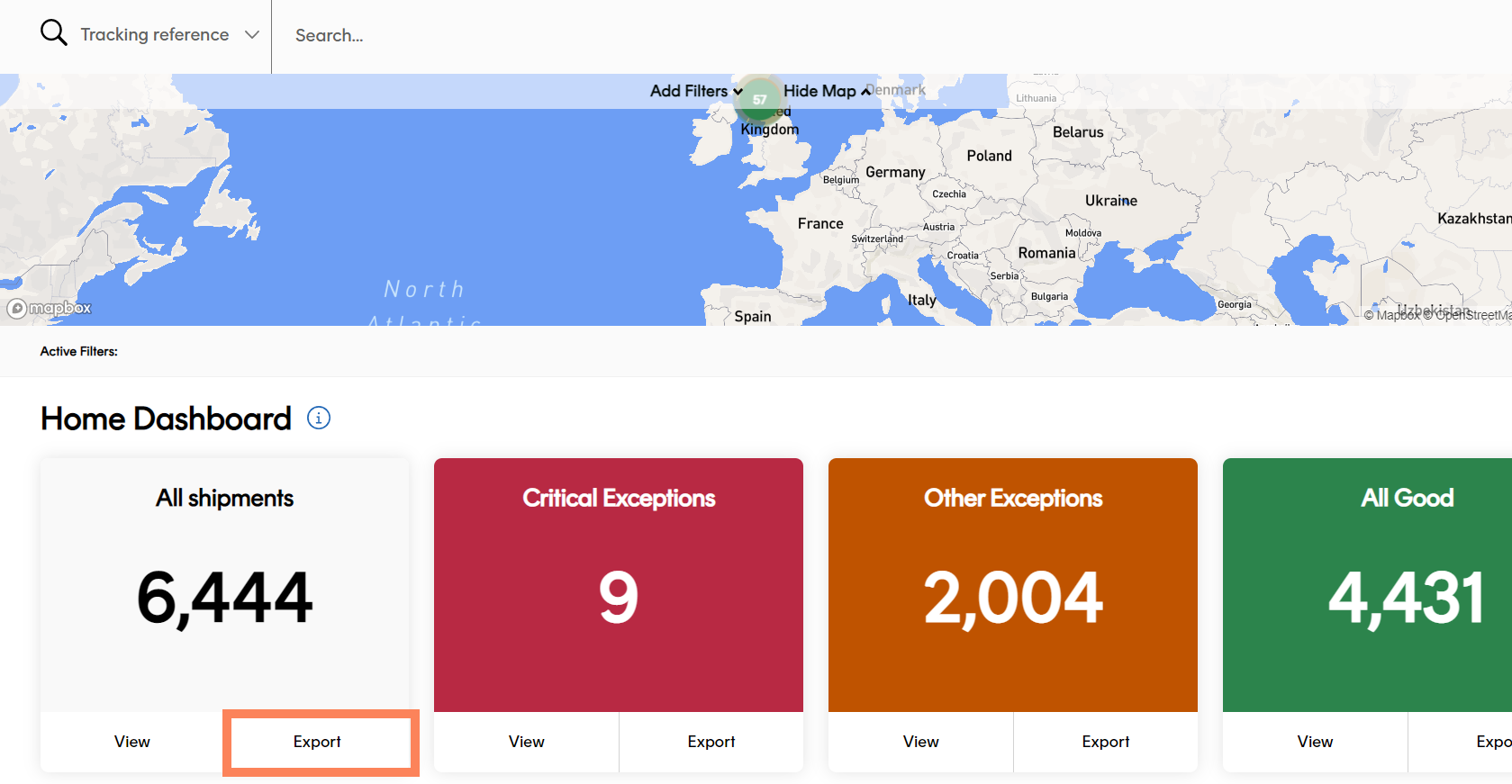
The download may take a few seconds depending on how big the file and the number of shipments. This will download to your default downloads folder.
Export 'all data' as CSV file
The Export all data as CSV file option is available from the listed shipment page in the dashboard.
Note
This option returns your shipment details in the same CSV formatting that matches how a shipment is registered in Track using a CSV file and SFTP upload option.
To access this page:
- Select View on the tile state in the dashboard.

- Select the dropdown on the right and choose Export all data as CSV file
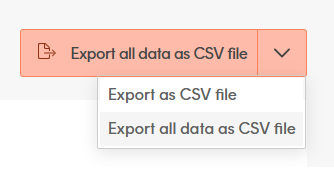
The download may take a few seconds depending on how big the file and the number of shipments. This will download to your default downloads folder.
View calculated events
The Calculated Events dashboard displays the number of your shipments that Track has flagged as Late or May Be Missing. To access the Calculated Events dashboard, hover on the Dashboards icon and select Calculated Events.
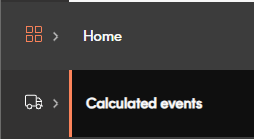
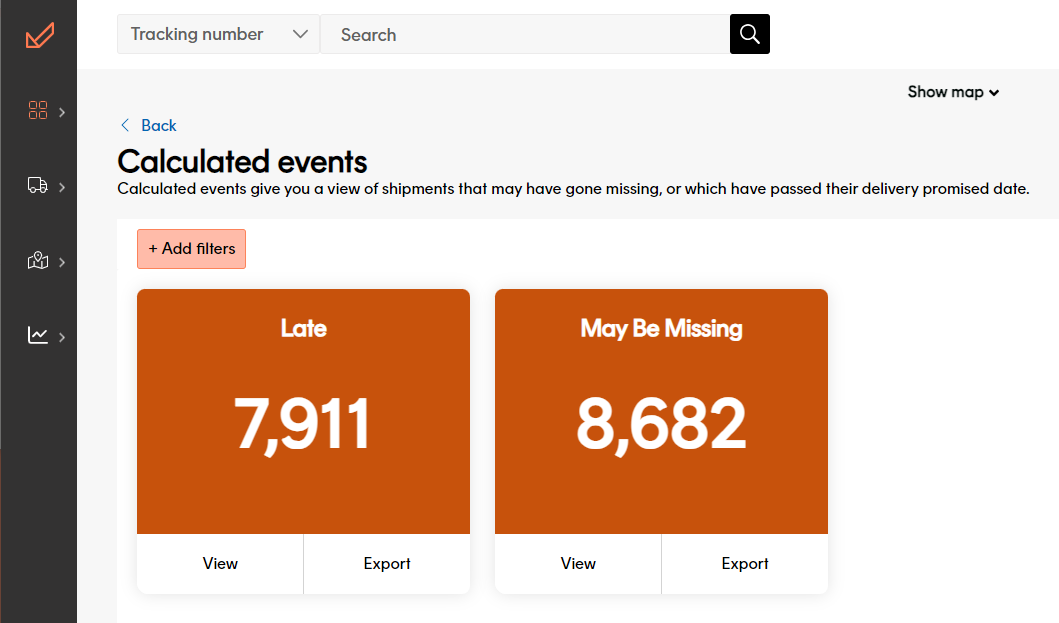
Click View on a particular event tile to open a list of shipments that have been flagged with that calculated event in the All Shipments dashboard, or click Export to export that list to a CSV file.
Alternatively, click a location on the map to open a list of shipments originating from that location that have been flagged as either Late or May Be Missing in the All Shipments dashboard.
Note
A calculated event is an event that is generated by Track's internal processing, rather than as a result of an external tracking update. For more information on how calculated events work in Track, see the Calculated Events page.
Cached shipment data
To maximise performance, Track caches data on the States & Calculated Events dashboards for ten minutes. If you make a particular request (say, clicking the View button on the Critical Exceptions tile to view how many of your shipments are in each individual red state) & then make an identical request within ten minutes, then Track displays the cached data it received from the first request rather than making a separate database call. As such, you should bear in mind that the new request will not show any changes that have occurred since the first request was made.
If you make a different request, or if you make the same request more than ten minutes after the first request was made, then Track refreshes the data.
This caching takes place at an organisational level, rather than a user level. For example, suppose than User A makes a particular request & then User B makes the same request five minutes later. In this scenario, User B would receive the cached data from user A's request. However, if User B was to make the same request fifteen minutes later, then Track would obtain new data.
View individual shipments
To open the All Shipments dashboard, click the Home icon and click View on the All Shipments tile.
The All Shipments dashboard gives you a list of your shipments. Click a shipment to view it's event data.
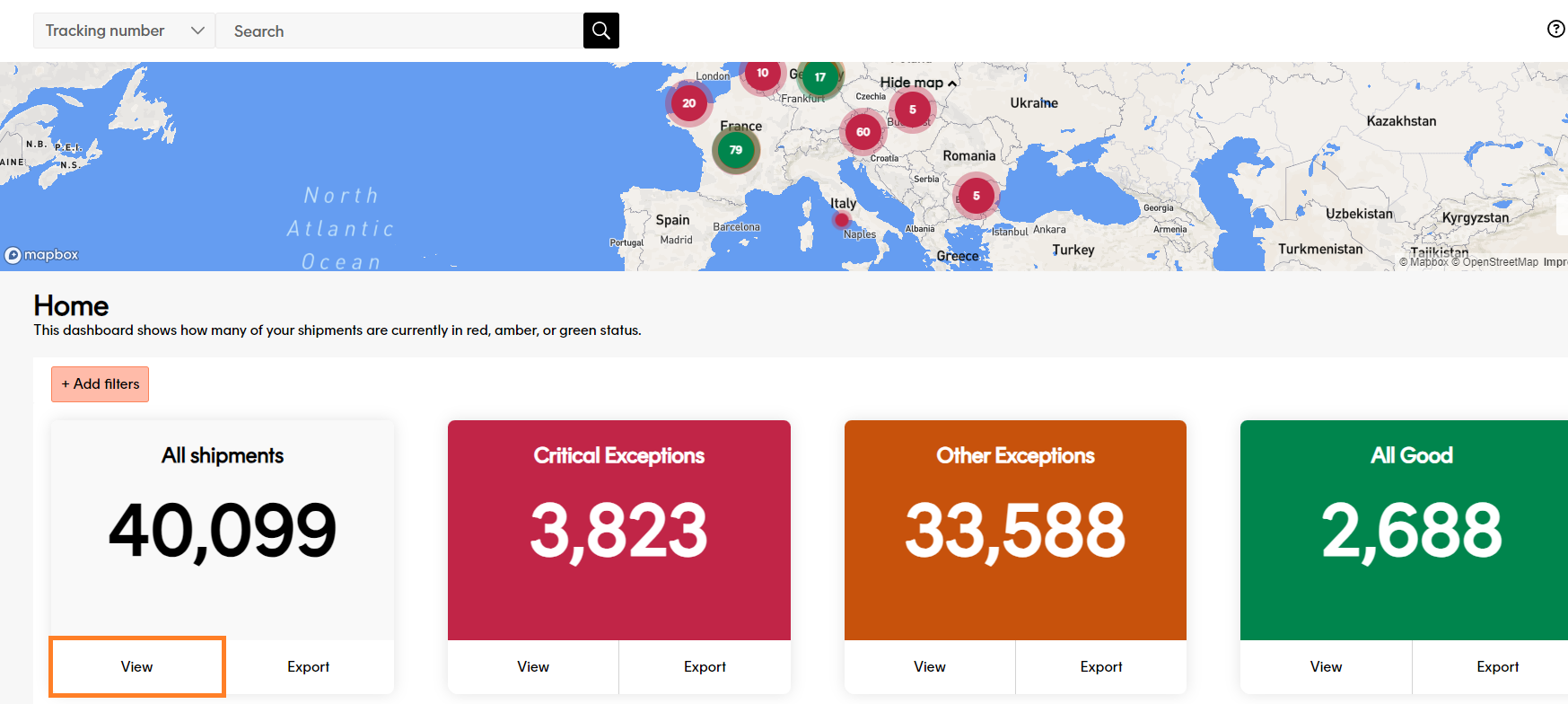
Note
You can filter the list using the filter controls explained in the Filtering Dashboard Data section.
To export the data displayed onscreen (including any filters you may have selected), click Export CSV.
Shipment tracking info
To help answer any tracking queries, click a shipment record to view a summary of the registration & tracking information held on that shipment.
This shows the shipment's summary page where the date/time of a tracking event can be found.
The most recent tracking event is displayed at the top of the summary.
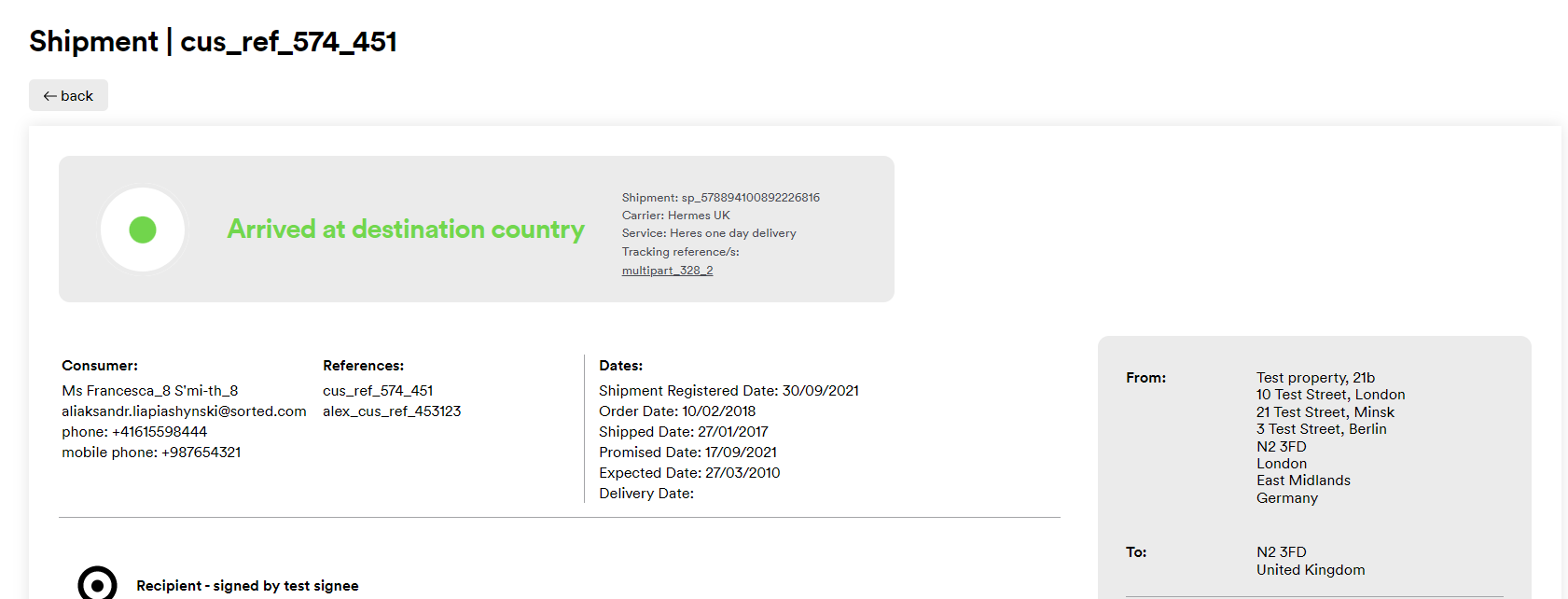
Here you can view which state the shipment is currently in.
If the carrier provides the service, the tracking reference number will link directly to the carrier tracking page. This will navigate away from Track and could require you to enter the postcode to access the carrier's tracking information.
![]()
Scroll down to view a list of each tracking event that has occured on the shipment.
![]()
Click the "+" icon to expand the event and view the event data.
![]()
Hover over the "i" icon for the time stamp of when the event was Received from the carrier.
![]()
Add shipment notes
To add a note to a shipment, scroll down to find Add Note, click & add your note. Click Save.
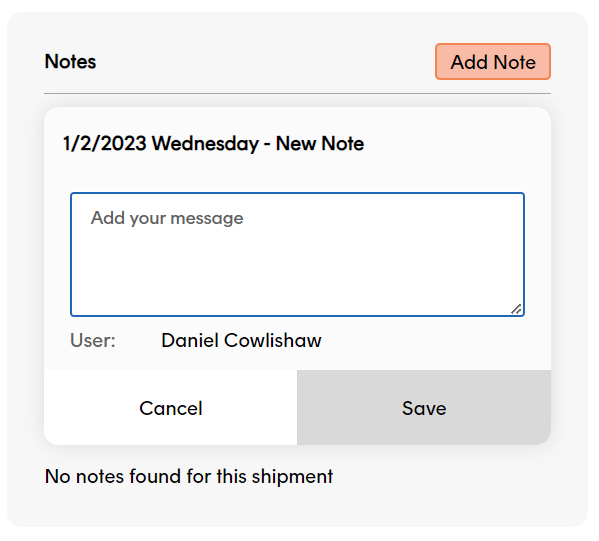
Shipment notes are grouped by date. To view notes for a particular date, click the + button next to that date in the Notes panel.

A shipment note can help you to manage exceptions & customer service enquiries, allowing you to record any action or communication that has taken place for that specific shipment.
Tip
The shipment information displayed in the Track UI is largely populated from the information provided at registration. The more information you provide at registration, the more useful this page will be. For more information on the information you can provide at registration, see the Registering Shipments page.
Search for a specific shipment
The search bar is located at the top of every Track page. This allows you to search for specific shipments. Select from the dropdown what value you want to search on.
Track allows you to search by a number of references: Tracking number, Custom reference, Package number, Origin postal code, Destination postal code, Recipient email, Order Number, Recipient Name and Carrier Service.
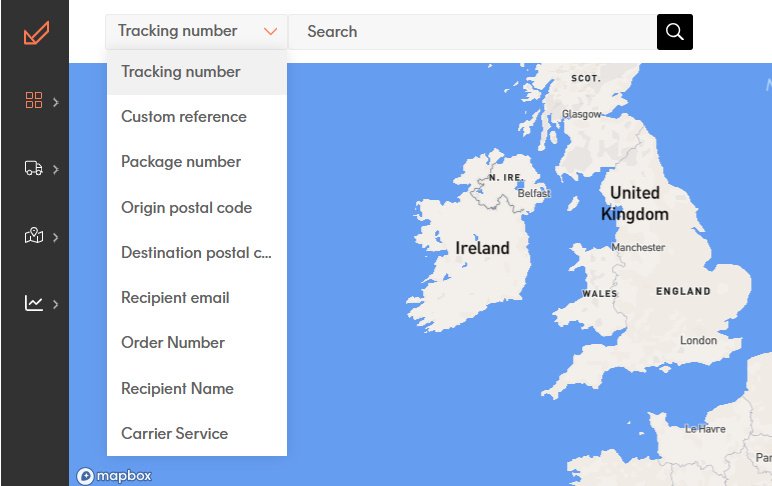
Note
If Track only finds one shipment matching your criteria, it opens the Shipment page for that shipment.
If Track finds multiple shipments matching your criteria, it opens the All Shipments page with all matching shipments listed.
Filter dashboard data
Track's dashboards enable you to filter the data displayed. Filtering can be particularly handy if you have large volumes of data to work with. You can filter data by Carriers, States, Shipment Origin, Shipment Destination, Order Date, Metadata, Registered Date, Shipped Date, Promised Date, Estimated Date & Shipment Type.
Note
By default, Track's dashboards only display those shipments created in the last 14 days. You can override this default filtration by adding your own date filters.
To filter data:
Click the Add filters button.
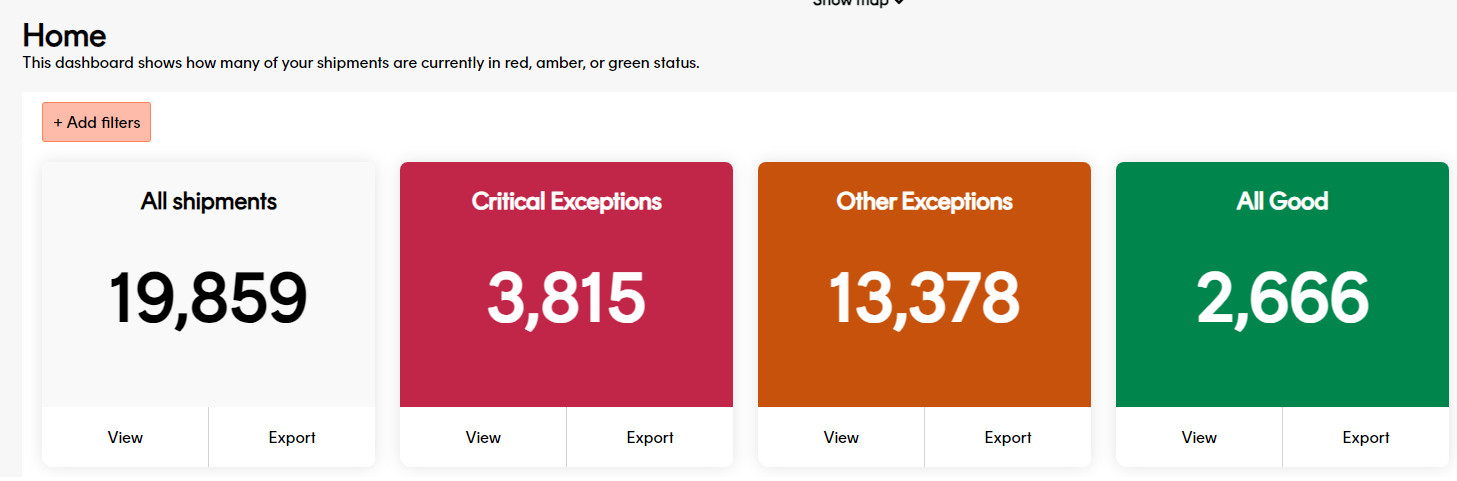
The Filters panel is displayed.
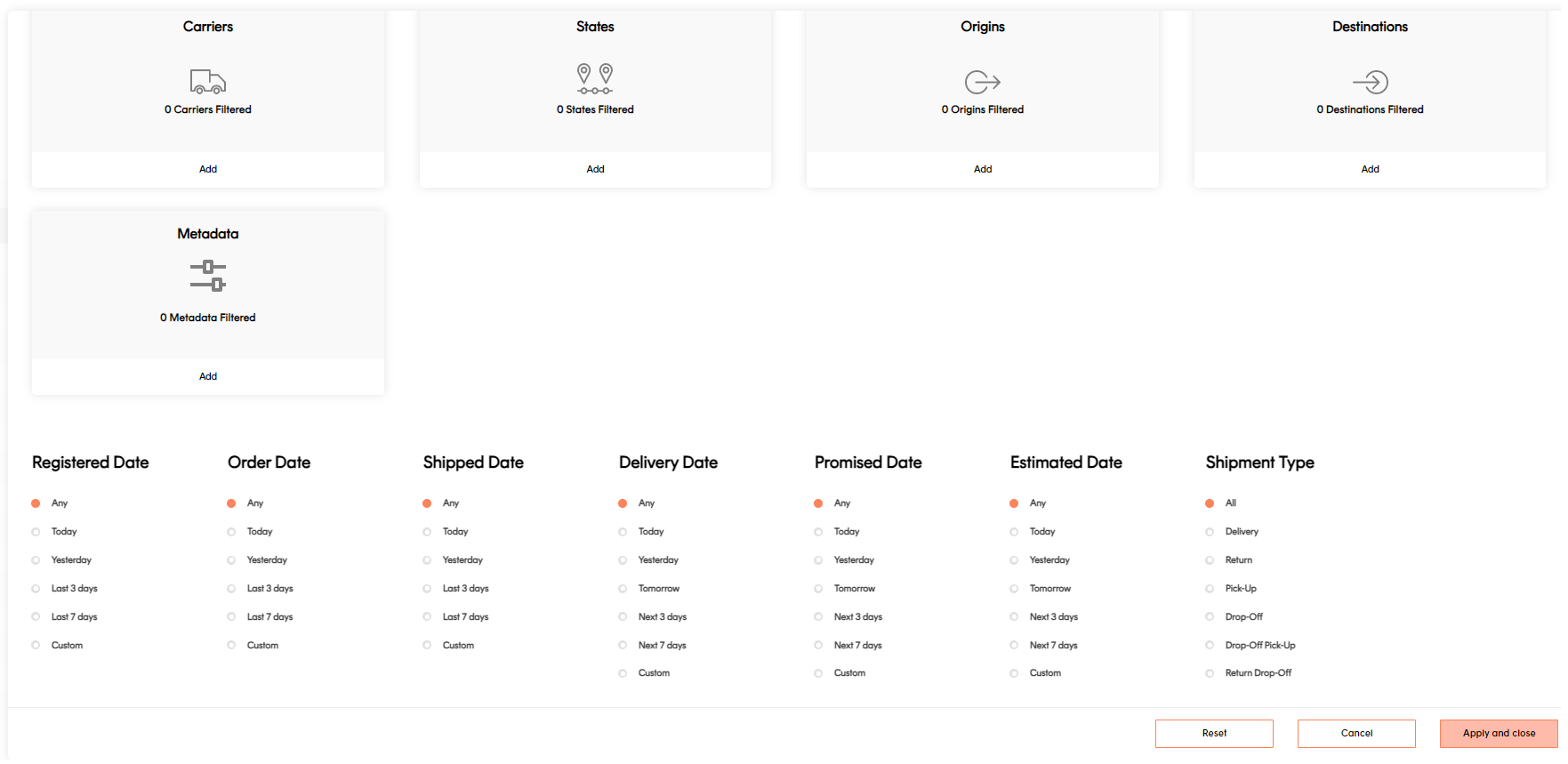
Select the filters you want to apply:
The Carriers, States, Origins & Destinations filters use a search page. To add these filters, click Add on the relevant tile to display a list of available options, then select the options you require from the list. You can select multiple options if required.
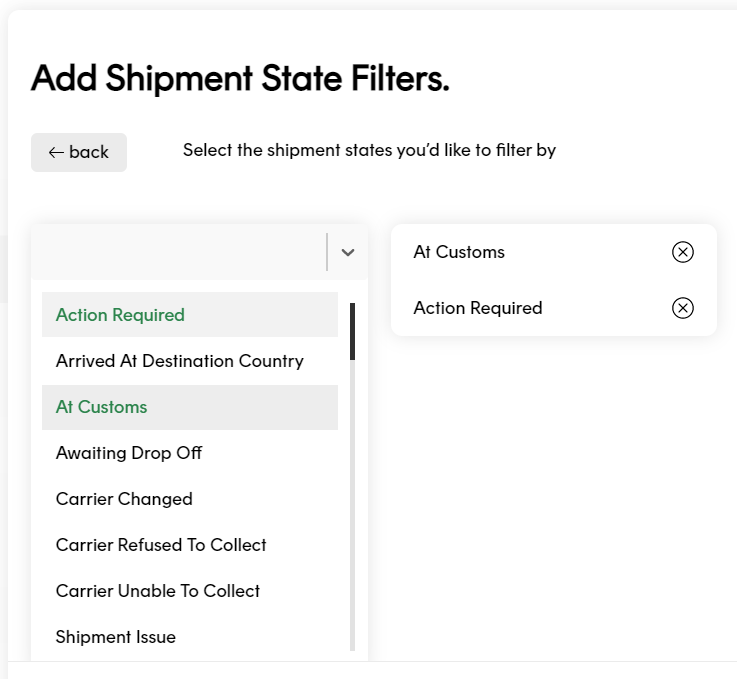
Selected options are displayed in the right-hand column. To deselect an option, click on it.
Note
The Carriers list only displays those carriers for which you have an active carrier connector.
To select dates & Shipment Types, select the required option using the radio buttons.
The Metadata filter enables you to specify a key / value pair.
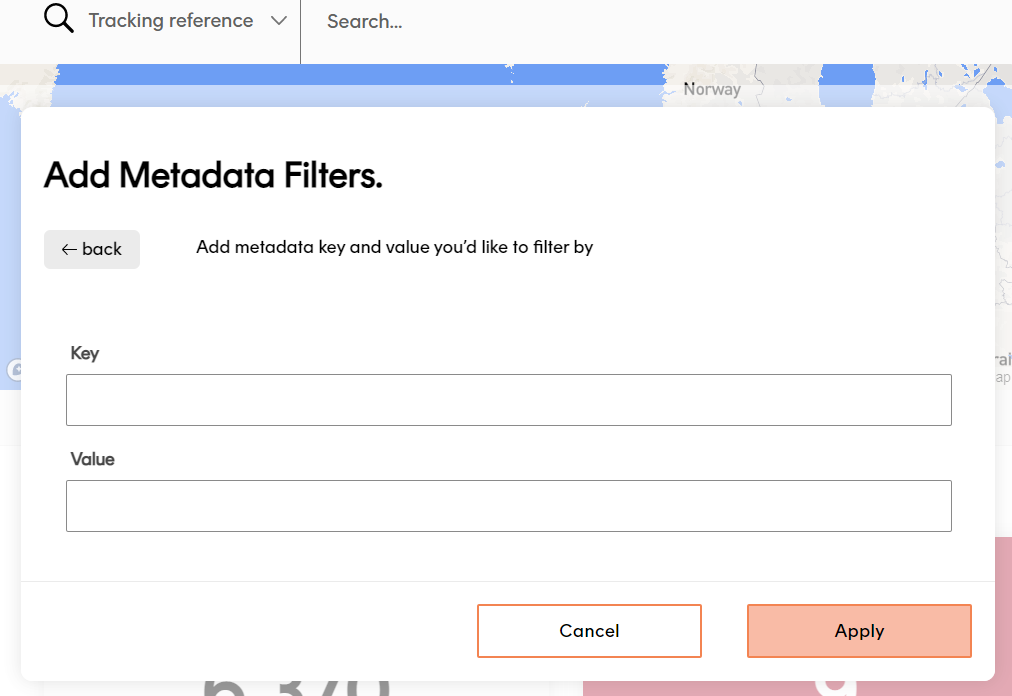
When filtering by metadata, Track only displays information on shipments that contain the specified Key & Value as part of their data.
Note
For more information on using metadata in Track, see the Registering Extra Shipment Information section of the Registering Shipments page.
Click Apply & close to apply your changes & return to the dashboard. Track will now display only those shipments that meet your criteria.
Active filters appear on the Active Filters toolbar.
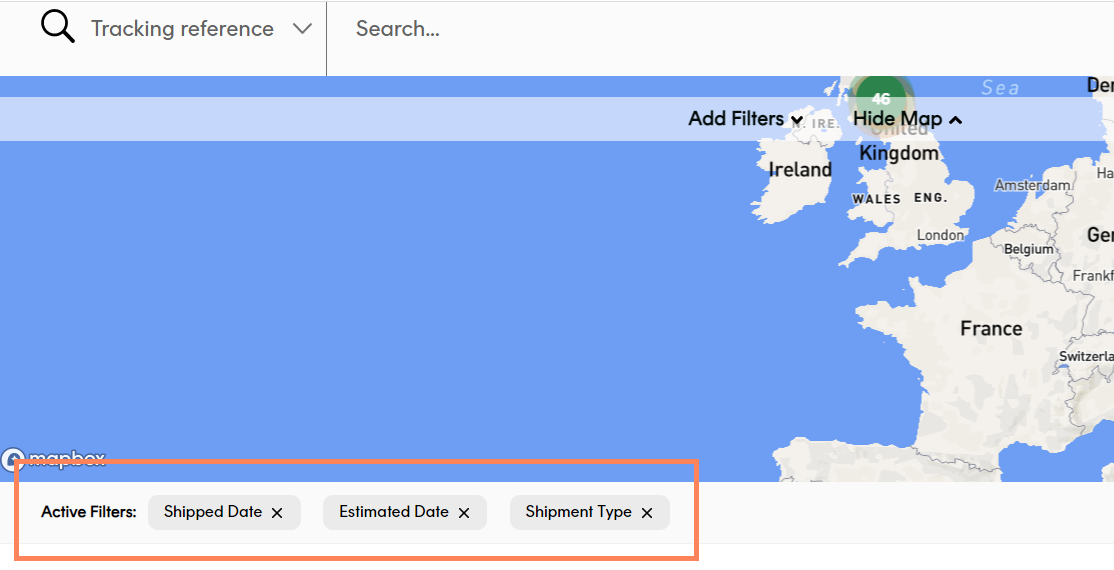
To remove a filter, click the filter's x button.
User access
All Track users can view the States & All Shipments pages, view, edit and delete shipment notes.