User management
Track's Account page enables you to manage the users associated with your organisation's Track account. This page explains how to invite new users, how to define user permissions, and how to revoke user access.
Invite new users
To invite a new user to Track:
Select the Settings icon, then to access the Users page.
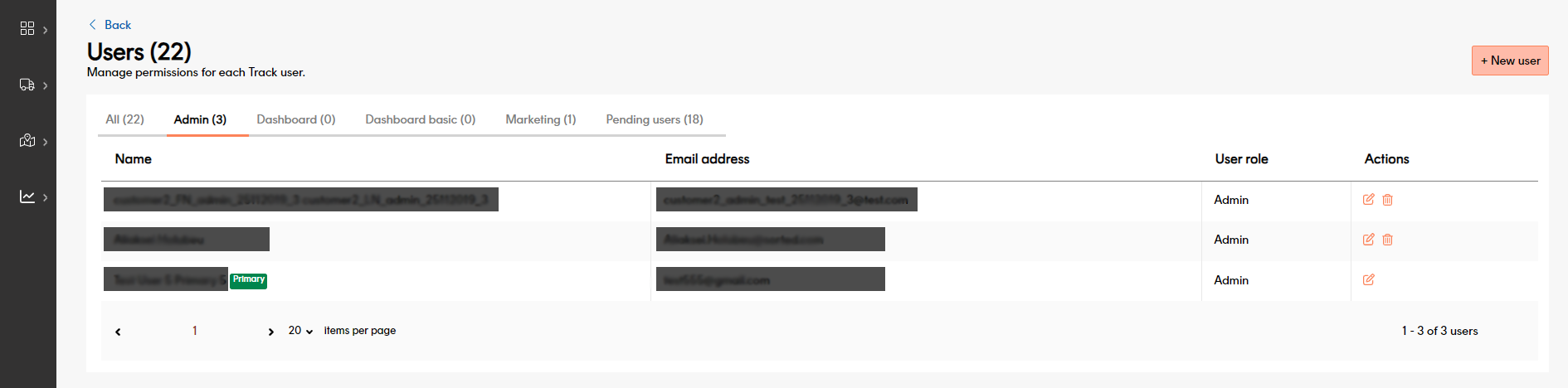
Click the New user button in the top-right.
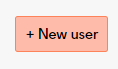
The Add a new User page is displayed.
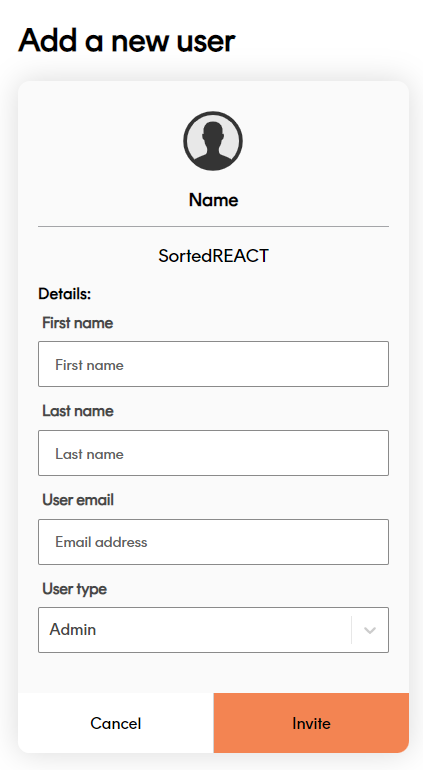
Enter the First Name, Last Name and User Email of the person you want to invite. You cannot use an email account that is already associated with a Track account.
Enter the User Role you want that person to have. Track has three user roles: Admin, Marketing and Dashboard.
Note
A user's role defines what that person can view and/or edit within Track. In general, Admin users have extensive read/write access to the system, Marketing users can view most parts of the UI and edit certain parts, and Dashboard users have limited read-only access.
For full permission details for each role, see the User permissions section.
Click Invite to send an invitation email to the address entered. Track creates a row for that user on the Users page.
Invitations are valid for 24 hours. To re-send an invite, click the Re-send Email button on the user row. This button disappears once the user has registered their account.
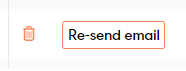
To revoke a pending invite, on the user row, click the Delete icon, and then click Yes on the confirmation popup. The previously-invited user will no longer be able to register for Track.
Respond to invites
To register for Track, users must:
Click the Accept Invitation button in the invite email within 24 hours of the invite being sent. If the user does not respond within 24 hours then they will need to request a new invite.
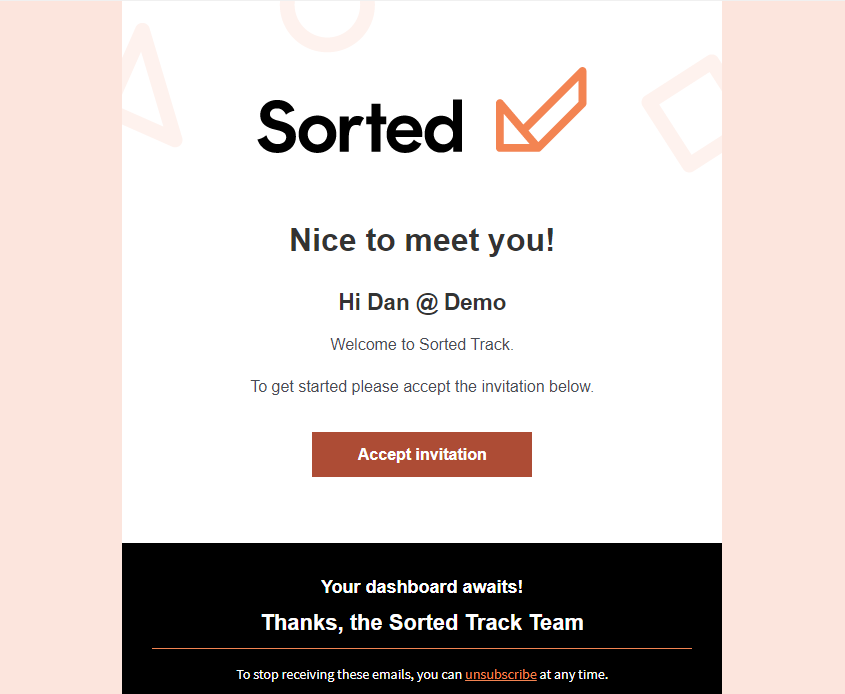
Track displays the Register page.
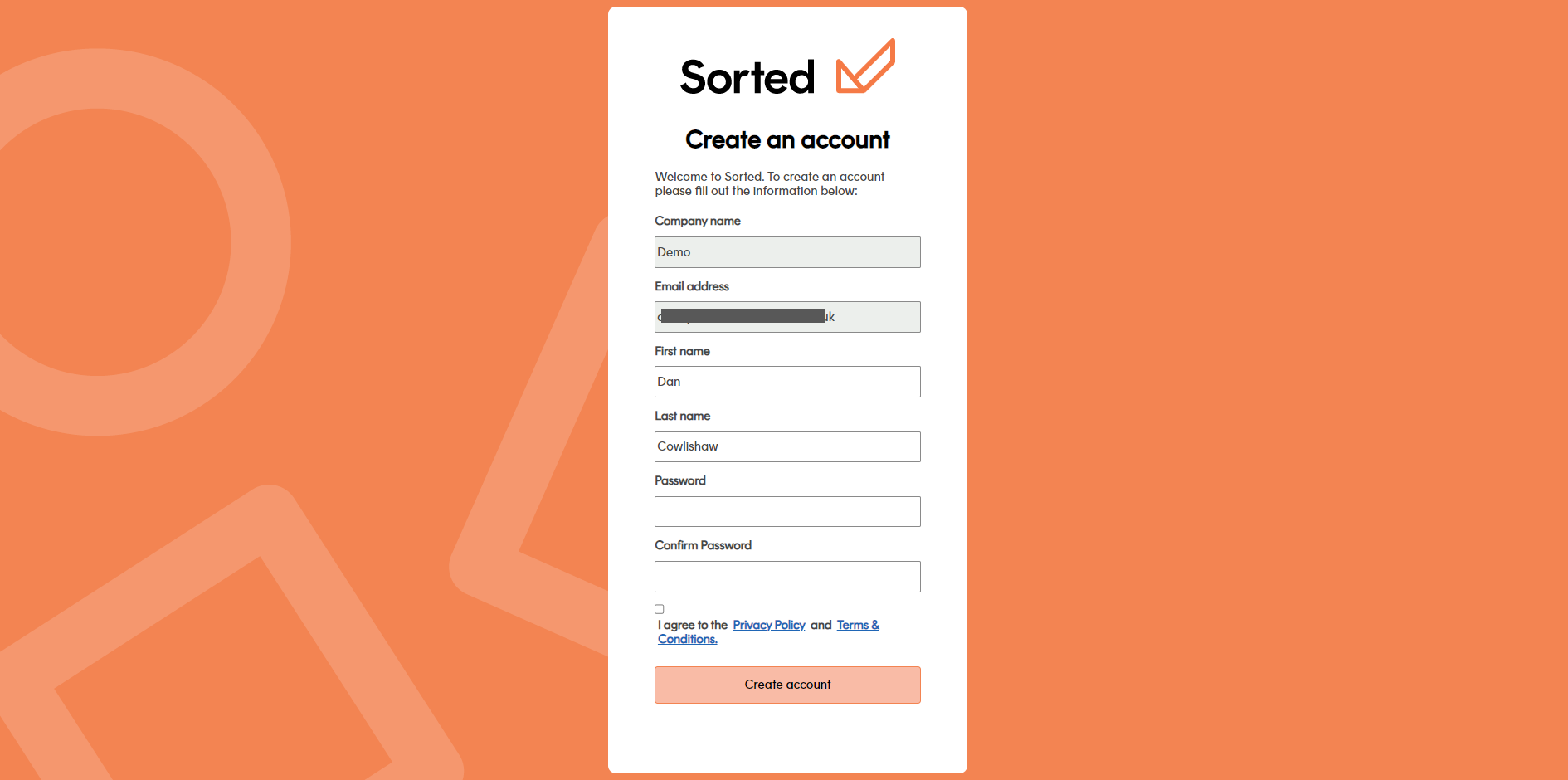
Enter the following information:
- First Name
- Last Name
- Password (requires confirmation)
Select the Agreement check box and click Register to finish confirming registration details. The newly-registered user is logged in and taken to the States dashboard.
Edit registered users
To edit a registered user, click Edit icon on the user. This will display the Edit User screen.
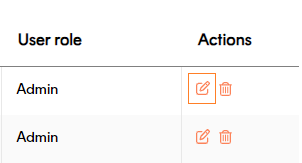
The Edit User screen enables you to edit a user's display name and role, but not their email address. Click Save to confirm your changes.
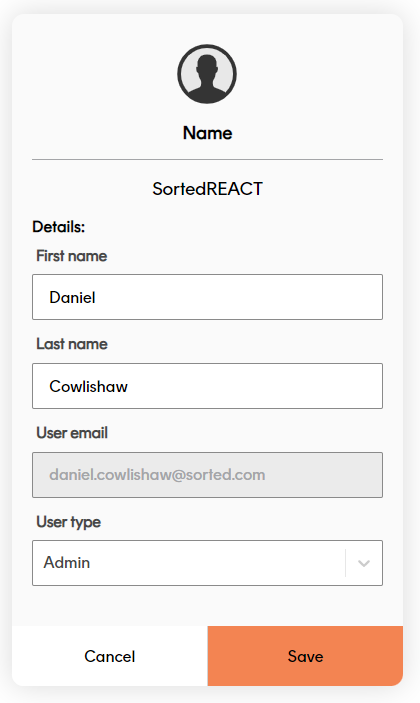
Remove users
To delete an existing user account, click the Delete icon, and then click Yes on the confirmation box. Deleting a user permanently revokes their Track access. The user would need to be sent a new invite in order to re-gain access.
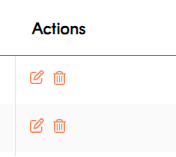
Note
You cannot delete your organisation's primary Track user account (i.e. the user account that was created during the initial customer setup process).
User permissions
Track users can have one of three different roles: Admin, Marketing, and Dashboard. A user's role determines what that user can view and edit within the Track UI. Admin users can assign user roles via the Manage Users page.
This section explains configuration and access information for each user role.
Admin
Admin users have the highest level of access to Track. They are the only users that can add, edit and delete user accounts.
Each Track customer is limited to 25 admin users however, admin users can transfer access between accounts, or delete admin accounts altogether where required.
Caution
For security reasons, we recommend that you only create as many admin user accounts as you need to.
Each organisation has a primary user. This is the user that was created during the initial customer setup process. Primary users have the same access rights as a regular admin user, but cannot be deleted. If you want to delete your organisation's primary user, please contact Sorted support.
Marketing
Marketing users have the middle level of Track access. They can view most parts of the UI, but can only edit certain pages.
Each organisation can have 25 marketing users at any one time. Admin users can add, edit and delete marketing user access.
Dashboard
Dashboard users have the lowest level of Track access. They can only view and edit certain screens. This is the user role that you would likely assign to customer service operatives.
There is no limit to the number of dashboard users that an organisation can have. Admin users can add, edit and delete dashboard user access.
Dashboard Basic
Dashboard Basic is the same level of access as standard Dashboard permissions. The difference is that data exporting isn't available. This user permission is suitable if you just want a user to view the data on screen and not export/download shipment data to be stored locally.
User access and permissions
The table below shows what each user role can view and edit within the Track UI.
| Track Screens | Admin | Marketing | Dashboard | Dashboard Basic |
|---|---|---|---|---|
| States Dashboard | View | View | View / Export | View |
| All Shipments Dashboard | View | View | View / Export | View |
| Notes on Shipments | Create / View | Create / View | Create / View | Create / View |
| API Keys | View / Delete | No Access | No Access | No Access |
| SFTP Account | View / Edit / Delete | No Access | No Access | No Access |
| Shipment Filters | View / Edit / Delete | View / Edit / Eelete | No Access | No Access |
| Webhooks | View / Edit / Delete | View | No Access | No Access |
| Carrier Connectors | View / Edit / Delete | No Access | No Access | No Access |
| Custom State Labels | View / Edit / Delete | View / Edit / Delete | No Access | No Access |
| Tracking Page | View / Edit / Delete | View / Edit / Delete | No Access | No Access |
| Notifications Centre | View / Edit / Delete | View / Edit / Delete | No Access | No Access |
| Account | Access / Add Users / Assign Users / Delete Users / Resend Reg Email | Access | Access | Access |
| Help & Support | View | View | View | View |
Next steps
Learn more about the Track User Interface: